在现代科技飞速发展的今天,蓝牙功能已经成为我们日常生活中不可或缺的一部分。无论是连接无线耳机、音箱,还是传输文件,蓝牙都提供了极大的便利。然而,对于许多电脑用户来说,如何开启电脑的蓝牙功能仍然是一个困扰。本文将详细介绍在不同操作系统下如何轻松开启电脑蓝牙功能,让你轻松掌握这一技能。
windows 7系统
对于还在使用windows 7系统的用户来说,开启蓝牙功能的步骤如下:
1. 打开控制面板:点击工具栏的开始,再点击控制面板。
2. 进入网络和共享核心:在控制面板页面中,点击网络和共享核心。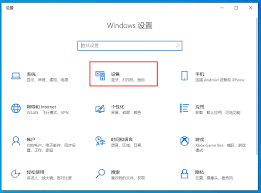
3. 更改电源适配器设置:进入页面后,点击更改电源适配器设置。
4. 找到蓝牙设置:在电脑鼠标右键点击蓝牙,出现对话框后,点击属性。
5. 配置蓝牙设置:在对话框中,点击bluetooth,再点击bluetooth设置。
6. 勾选选项:在连接下方,勾选以下三个选项:容许bluetooth机器设备连接到此计算机、新bluetooth机器设备要连接时告知我、在通告区域显示bluetooth图标。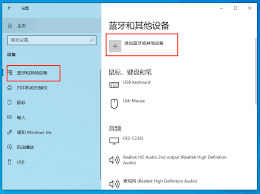
7. 确认设置:完成后,点击确定,这样电脑上的蓝牙就打开了。
windows 10/11系统
对于使用windows 10或windows 11系统的用户,开启蓝牙功能则更为简单:
1. 进入设置:在开始菜单中点击设置,进入windows设置。
2. 找到蓝牙选项:在设备选项中,找到并点击蓝牙和其他设备。
3. 开启蓝牙:在页面中,滑动开启蓝牙即可。
另外,你也可以通过点击屏幕右下角的通知图标,在弹出的菜单中找到并点击所有设置,然后在设置窗口中,找到并点击设备选项,最后进入蓝牙和其他设备选项卡,开启蓝牙。
macos系统
对于苹果电脑用户来说,开启蓝牙功能同样简单: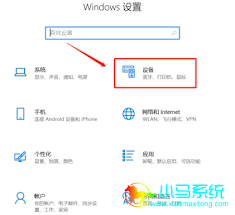
1. 打开系统偏好设置:点击屏幕左上角的苹果图标,选择系统偏好设置。
2. 进入蓝牙设置:在系统偏好设置窗口中,找到并点击蓝牙。
3. 开启蓝牙:点击蓝牙图标后,蓝牙功能将自动开启。如果蓝牙处于关闭状态,请点击蓝牙图标旁边的开关按钮以打开它。
注意事项
1. 驱动程序和系统更新:在打开蓝牙功能之前,请确保你的电脑已安装了最新的驱动程序和操作系统更新。
2. 设备可发现模式:在连接蓝牙设备时,请确保设备已处于可发现模式,并且与电脑的距离在有效范围内。
3. 蓝牙适配器:如果你的电脑没有内置蓝牙功能,可以购买一个蓝牙适配器,将其插入电脑的usb接口,然后按照上述步骤操作即可。
4. 服务启动:在一些情况下,你可能需要确保蓝牙支持服务已启动。你可以按下快捷键win+r,输入services.msc,打开系统服务界面,找到bluetooth support service服务,选择启动按钮,并在下拉列表中改为自动启动。
通过以上步骤,你可以轻松地在不同操作系统下开启电脑的蓝牙功能。希望这篇文章能帮助你更好地利用蓝牙技术,享受无线连接带来的便利。




