在日常使用mac电脑的过程中,我们经常会遇到需要移动文件或文件夹的情况。无论是为了整理桌面、优化工作环境,还是将文件备份到其他位置,掌握正确的文件移动方法都是非常重要的。本文将详细介绍在mac电脑上如何高效地移动文件和文件夹,帮助你更好地管理自己的数字资料。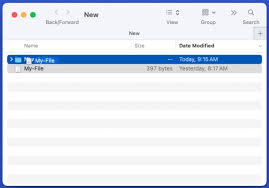
准备工作
在开始移动文件之前,首先确保你已经备份了重要数据。虽然直接拖拽文件或使用系统自带的剪切功能通常不会导致数据丢失,但在进行任何操作前做好预防措施总是明智的选择。此外,熟悉你的mac电脑上的finder界面也是非常有帮助的,因为这将是执行大部分文件移动任务的主要工具。
使用finder移动文件
finder是mac电脑上用于浏览和管理文件的主要应用程序。
打开finder:你可以通过点击dock栏中的finder图标或者使用spotlight搜索来快速找到它。
定位文件:使用侧边栏中的不同位置快速找到你要移动的文件或文件夹。
选择文件:单击选中一个文件或文件夹;若要选择多个,按住command键并单击每个文件或文件夹。
移动文件:将选中的文件或文件夹拖放到新的位置;或者,右击选中的项目,选择“移到”,然后从弹出菜单中选择目标位置。
使用快捷键快速移动文件
除了使用finder界面外,mac还提供了几种快捷键来帮助用户更高效地移动文件。
command + c:复制选中的文件或文件夹。
command + x:剪切选中的文件或文件夹。
command + v:粘贴复制或剪切的内容到新位置。
使用这些快捷键可以显著提高你的工作效率,尤其是在需要频繁移动文件的情况下。
注意事项与最佳实践
- 在移动文件时,请注意不要将文件移动到不可访问的位置,比如隐藏的系统文件夹。
- 如果移动的是程序文件或应用,可能需要重新启动应用才能看到变化。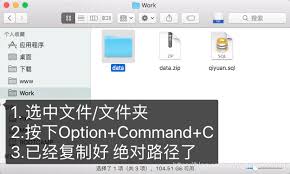
- 对于大型文件或大量文件的移动,建议在非高峰时段进行,以避免影响其他正在运行的应用程序性能。
结论
掌握了上述技巧后,你将能够更加轻松地管理和组织你的mac电脑上的文件和文件夹。无论是简单的日常整理,还是复杂的项目管理工作,合理的文件管理都能让你的工作流程变得更加顺畅。希望本文能对你有所帮助!




