默认情况下,windows 11 会记住您连接的任何 wi-fi 网络。 这允许 windows 在网络处于范围内时自动连接到网络。 如果您不希望发生这种情况,只需从您的 pc 中删除网络即可。
有时,您可能想要删除一些曾经连接过但再也不会连接的旧 Wi-Fi 网络。 在本指南中,我们将向您展示怎么从Windows 11中删除保存Wi-Fi网络的方法。
从 Windows 11 中删除旧 Wi-Fi 网络的好处:
虽然拥有一长串已保存的 Wi-Fi 网络不一定是坏事,但有时您可能想要从您的 PC 中删除特定的 Wi-Fi 网络。
例如,如果您之前将您的 PC 连接到一个免费的公共网络但不打算再次使用它,那么最好简单地删除该网络。 或者您可能不希望您的 PC 在特定网络处于范围内时自动连接到该网络。 此外,忘记并重新加入网络也恰好是解决轻微连接问题的有效解决方案。
随着时间的推移,您的电脑可能会累积一长串您不会连接到的 Wi-Fi 网络。 在这种情况下,从您的 PC 中删除旧的和未使用的 Wi-Fi 网络是有意义的。
1. 使用快速设置面板删除已保存的 Wi-Fi 网络:
Windows 上的“快速设置”面板提供对一些常用设置的访问。 它还可以轻松地从 Windows 11 中删除已保存的 Wi-Fi 网络。
按 WIN + A: 打开快速设置面板。 单击旁边的侧向箭头 无线上网: 按钮。 您会看到 Wi-Fi 网络列表,包括您当前连接的网络。 右键单击要删除的网络并选择 忘记:.
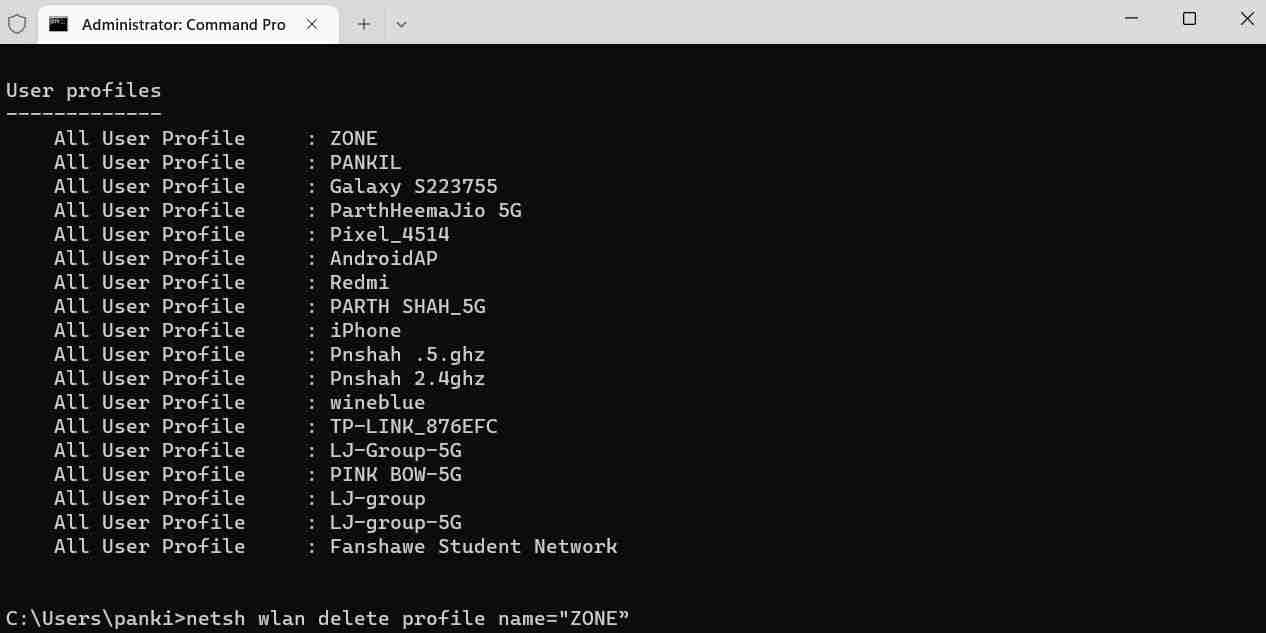
您可以重复上述命令以删除任意数量的网络。 方便的是,命令行工具还可以让您一次删除所有已保存的 Wi-Fi 网络。 为此,请使用以下命令:
netsh wlan delete profile name=* i=*登录后复制
4. 使用注册表编辑器删除已保存的 Wi-Fi 网络:
如果您喜欢冒险,还可以使用注册表编辑器从 Windows 中删除已保存的 Wi-Fi 网络。 由于删除注册表文件存在风险,因此只有在其他方法不起作用时才应使用此方法。
如果您决定使用此方法,请确保备份所有注册表文件以防万一。 如果您需要帮助,请查看我们关于如何备份和恢复 Windows 注册表的指南,并按照其中概述的步骤进行操作。
要使用注册表编辑器删除 Wi-Fi 网络:
按 WIN: + R: 打开“运行”对话框。 类型 注册表: 并按下 进入:. 这将打开注册表编辑器。 选择 是的: 当出现用户帐户控制 (UAC) 提示时。 使用左窗格导航到 计算机 > HKEY_LOCAL_MACHINE > SOFTWARE > Microsoft > Windows NT > CurrentVersion > NetworkList > Profiles:. 在 简介: 键,你会发现几个子键。 每个键代表一个网络配置文件。 选择一个子项并查找 资料名称: DWORD 就代表你正确识别的网络名称。 找到与您的网络对应的密钥后,右键单击它并选择 删除:. 选择 是的: 确认。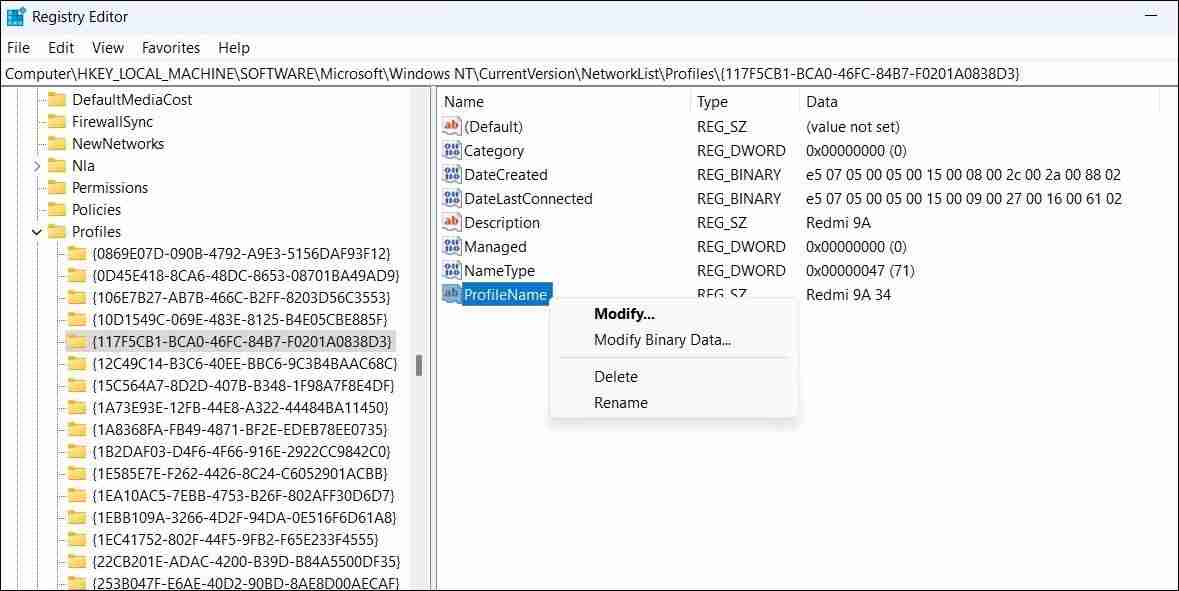
完成上述步骤后,保存的配置文件将从您的系统中删除。
如何在 Windows 11 上重新连接到被遗忘的 Wi-Fi 网络:
忘记 Wi-Fi 网络后,您随时可以重新连接它。 为此,您需要手动选择网络并输入密码进行身份验证。
要连接到 Windows 11 上的 Wi-Fi 网络,请按 WIN: + A: 打开快速设置面板。 单击 Wi-Fi 按钮旁边的箭头以查看附近网络的列表。 选择要连接的网络,然后单击 连接: 按钮。 输入该网络的密码,你应该没问题。
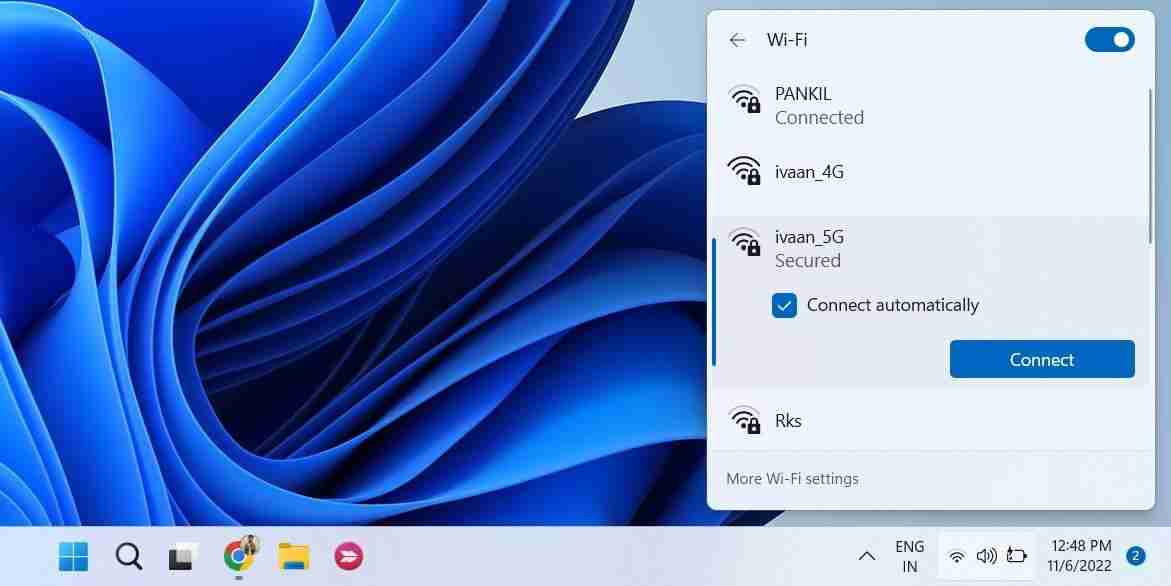
当然,这不是在 Windows 上连接到 Wi-Fi 网络的唯一方法。 请参阅我们关于在 Windows 上连接 Wi-Fi 的不同方法的指南以了解更多信息。
从 Windows 11 中删除已保存的 Wi-Fi 网络:
虽然在您的 PC 上保留旧的 Wi-Fi 网络没有明显的缺点,但您可能想要删除其中的一些只是为了保持整洁。 幸运的是,Windows 11 提供了多种方法来删除未使用的 Wi-Fi 网络。
除了删除旧的 Wi-Fi 网络之外,您还可以通过几种不同的方式在 Windows 上管理无线网络配置文件。




