pdf 是用于存储和共享文档的最常用的文件格式之一。 您可以在 chrome 等浏览器中打开 pdf 文件,也可以使用 adobe reader 等专用 pdf 查看器。 但是,这些软件通常只能让您查看 pdf 文档。
这就是 Microsoft Edge 在竞争中脱颖而出的地方。 您不仅可以使用 Edge 查看 PDF 文件,还可以进行一些基本的编辑。 在我们研究它的 PDF 编辑功能之前,让我们看看如何在 Edge 中打开 PDF 文件。
如何在 Microsoft Edge 中打开 PDF 文件:
找到您要打开的 PDF 文件,然后右键单击它。 现在,将鼠标悬停在 打开用: 选择 微软边缘: 从选项列表中。
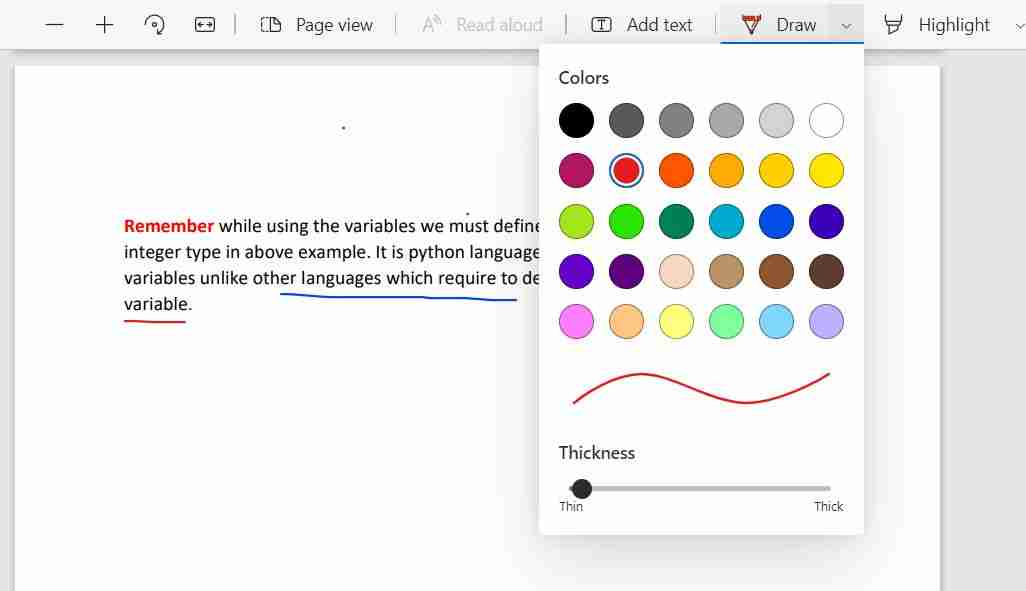
您可以通过在 Edge 中绘制形状来为 PDF 文档添加注释。 点击 画: 图标以激活徒手绘图工具。 您也可以点击 箭: 在该图标旁边,根据您的需要调整工具。
如果您想圈出重要的点或在文本旁边绘制图表,此功能很有用。 您可以为不同的注释元素使用不同的颜色。 如果你画错了,选择 擦除: 工具并擦除您想要的任何注释。
3.突出显示
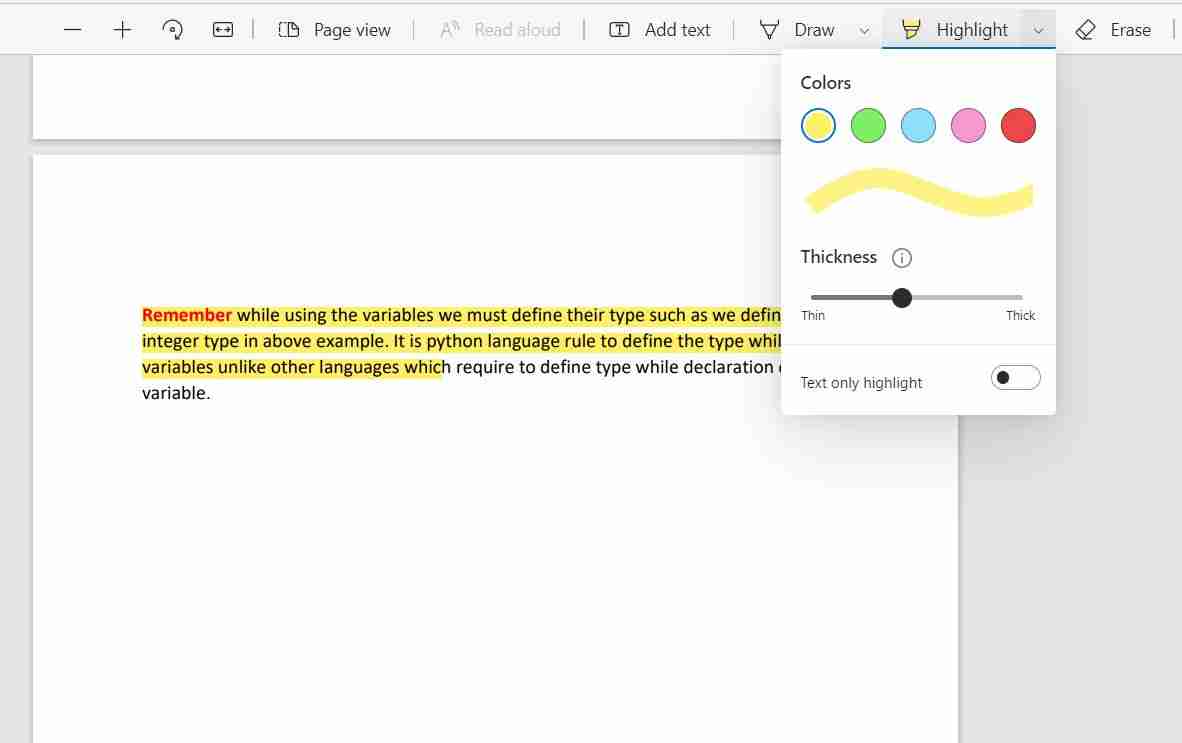
在顶部栏中,旁边 画: 工具,是 强调: 工具。 默认情况下,它是一个手绘荧光笔,但您可以通过单击将其限制为仅突出显示文本 仅文本突出显示: 在工具设置下 箭: 旁边的 强调: 图标。 您还可以根据自己的喜好更改高亮颜色和厚度。
某些 PDF 文件没有可编辑的文本,因此您需要为此类文档使用手绘荧光笔。 对于可编辑的文件,最好切换到 仅文本突出显示:. 最后,您可以使用 擦除: 工具。
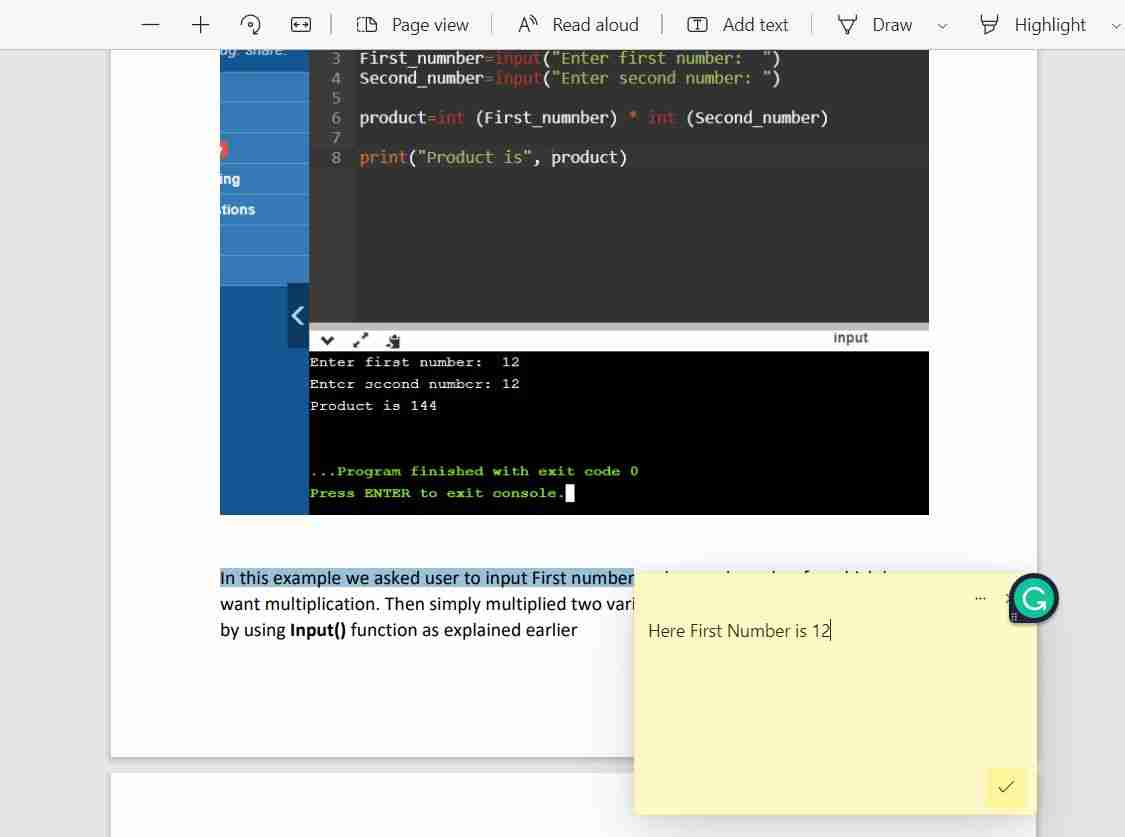
添加评论不同于添加文本。 文本出现在文档本身上,而评论可以查看和最小化,不需要额外的空间。 您可以轻松找到评论,因为它看起来像突出显示的元素。
要添加评论,请选择文档中要添加评论的任何文本,右键单击并选择 添加评论:. 出现一个框,您可以在其中键入评论或注释。 这 三点: 此框中的菜单可让您 删除: 或者 编辑: 你的评论。
使用 Edge 作为您的 PDF 编辑器:
如果您使用的是旧 PC,并且希望通过安装尽可能少的应用程序来节省空间,则可以将 PDF 查看器和编辑器应用程序替换为 Edge。 您不仅可以节省空间,还可以在一个应用程序中简化您的工作流程。
所以,继续尝试一下 Edge,因为它可以作为一个完整的 PDF 解决方案供您使用。 如果您仍然不相信,您可以尝试其他在线 PDF 编辑器。




