对于windows 10 用户来说,微软最近推出了 copilot 功能,但并非所有人都对它的实用性印象深刻。如果你也发现 copilot 并没有为你带来预期的帮助,那么关闭它是十分必要的。泥小猴小编子墨整理了三种关闭 windows copilot 的简单方法,无论你是新手还是资深用户,都能轻松操作。赶快继续阅读详细教程,让 copilot 远离你的 windows 10 系统吧!
Win10在任务栏上禁用微软Copilot的三种方法
方法一:
1. 右键点击任务栏。
2. 在跳出的菜单中,取消勾选“显示 Copilot按钮”即可。
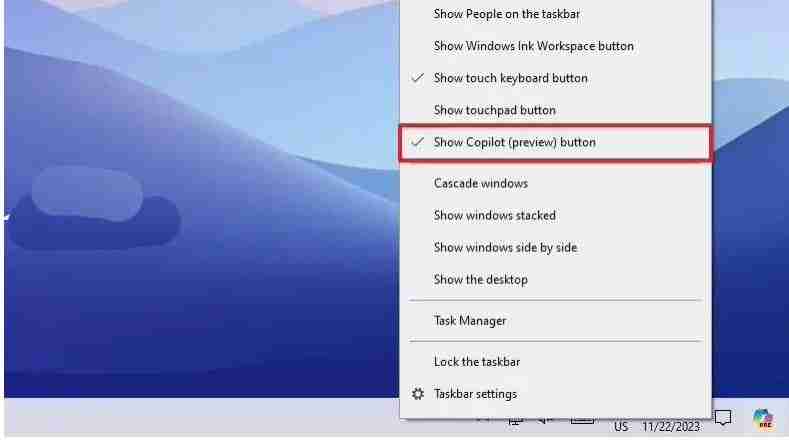
完成上述步骤后,任务栏不再显示 Copilot,但缺点是并未彻底禁用 Copilot ,用户依然使用“Windows 键 + C”键盘快捷键来打开和关闭体验。
方法二:
Win10 组策略
1. 打开开始菜单。
2. 搜索“组策略”,然后打开组策略编辑器。
3. 打开“用户配置 > 管理模板 > Windows 组件 > Windows Copilot”路径。
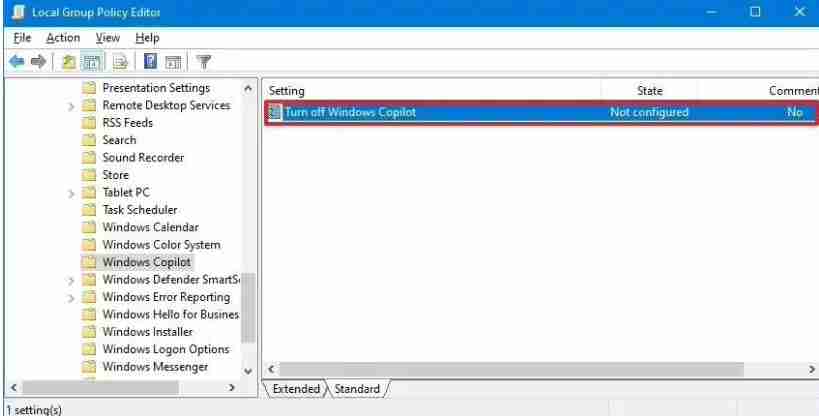
4. 双击“关闭 Windows Copilot”策略。
5. 选择“已启用”。
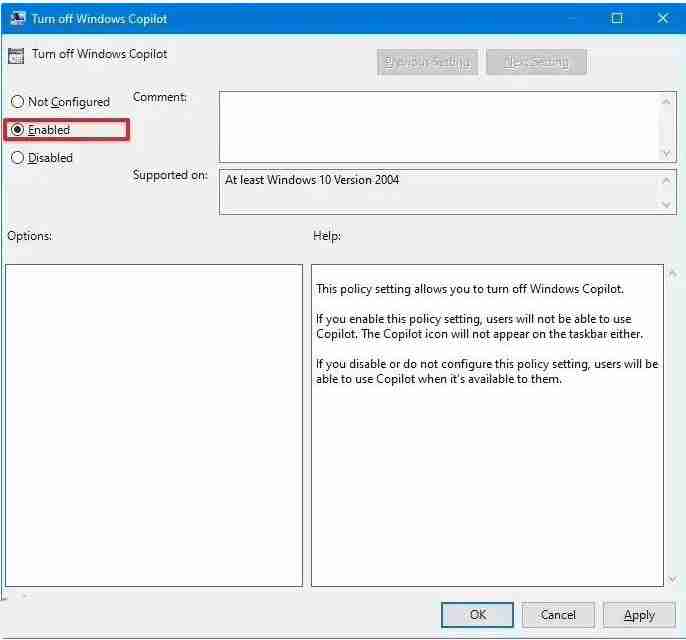
6. 点击“应用”和“OK”按钮。
7. 重启电脑。
完成这些步骤后,Copilot 将从操作系统中禁用,您甚至无法使用“Windows 键 + C”键盘快捷键打开界面。此操作将从任务栏上下文菜单中删除“显示 Copilot按钮”选项。
方法三:
注册表修改方式
1.打开开始菜单。
2. 搜索“注册表”,打开注册表编辑器。
3. 跳转到“HKEY_CURRENT_USERSoftwarePoliciesMicrosoftWindows”路径。
4. 右键 Windows 文件夹,选择新建“项”。
5. 将其命名为 WindowsCopilot。
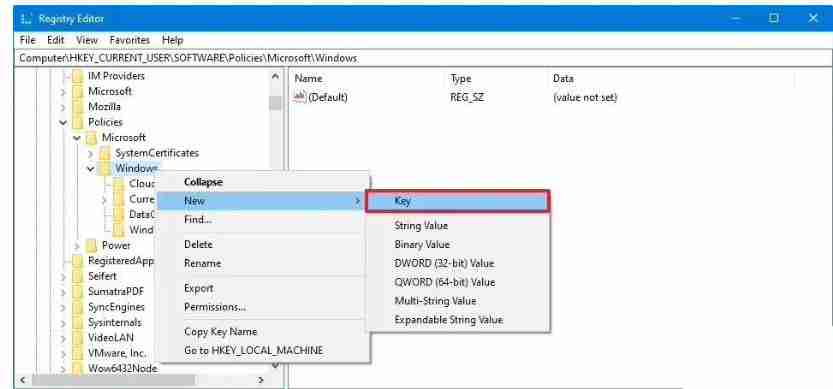
6. 然后再新建“DWORD”值,将其命名为“TurnOffWindowsCopilot”。

7. 双击“TurnOffWindowsCopilot”,将 DWORD 并将其值从 0 更改为 1。
8. 点击 OK 按钮。
9. 重启电脑。




