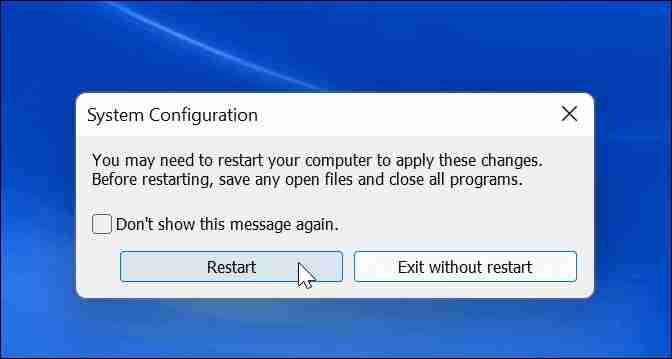如何进行 windows 11 干净启动?当您需要解决与程序冲突或系统错误相关的问题时,干净启动是一个有用的故障排除步骤。在这个过程中,windows 会使用最少数量的驱动程序和启动程序启动,从而排除第三方软件干扰的可能性。泥小猴小编小新将在下文详细介绍 windows 11 中进行干净启动的步骤,帮助您解决系统问题并优化计算机性能。
如何执行 Windows 11 的干净启动
要执行 Windows 11 的干净启动,请执行以下操作:
单击“开始”按钮或按Windows 键以打开“开始”菜单。
输入msconfig并选择最上面的结果。
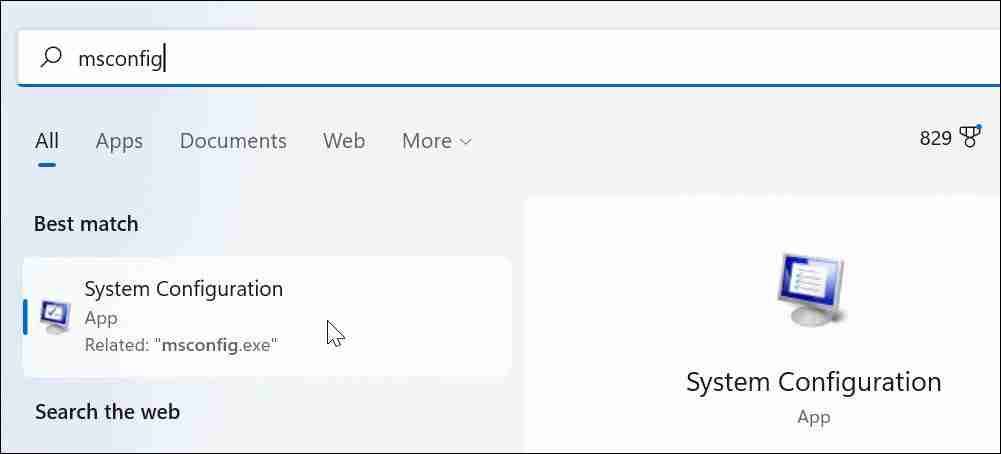
当系统配置窗口出现时,单击顶部的服务选项卡。
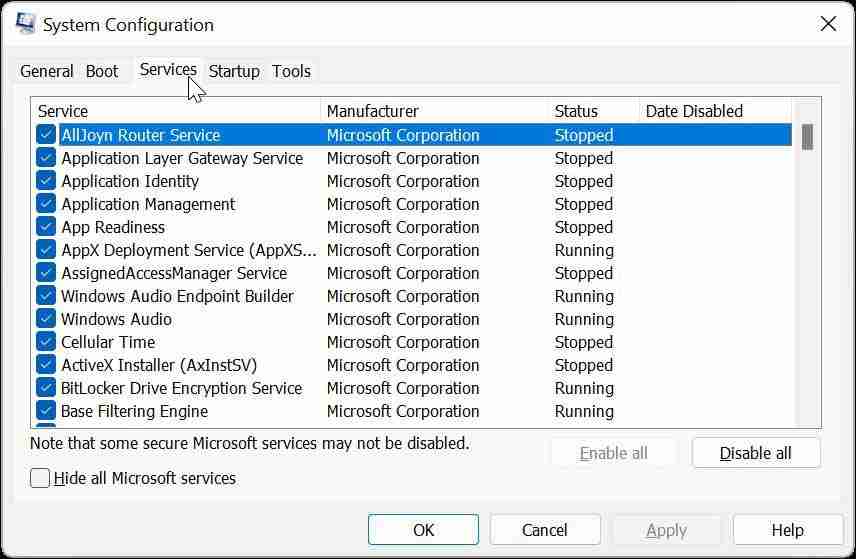
选中隐藏所有 Microsoft 服务框,然后单击全部禁用 按钮。
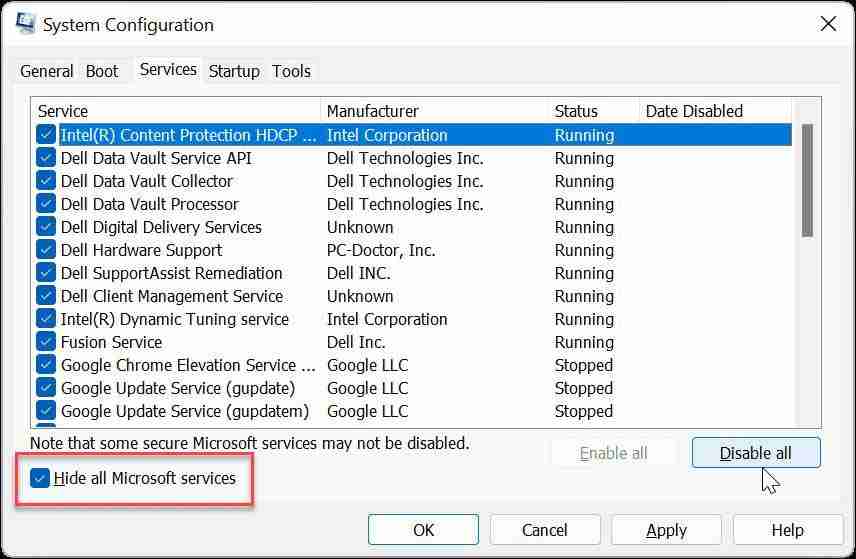
单击顶部的启动选项卡,然后单击打开任务管理器 链接。
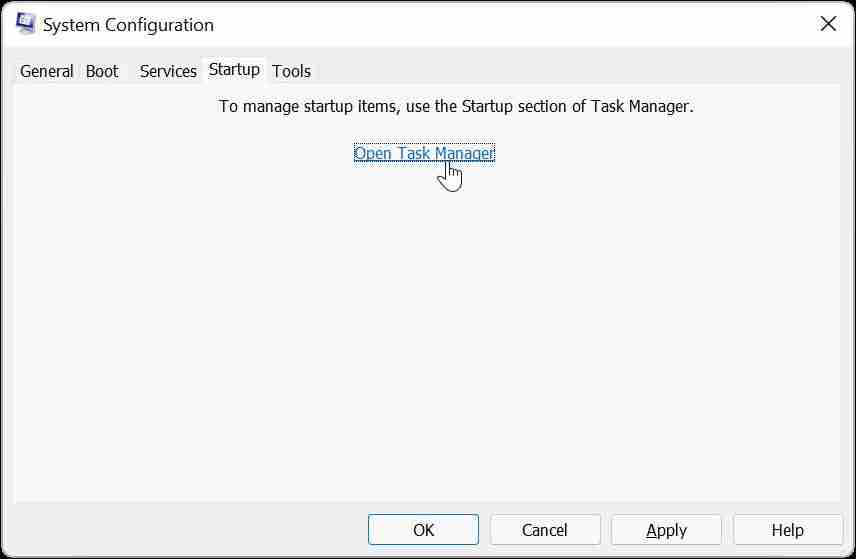
单击任务管理器顶部的启动选项卡。右键单击每个启用的项目,然后从菜单中选择禁用。
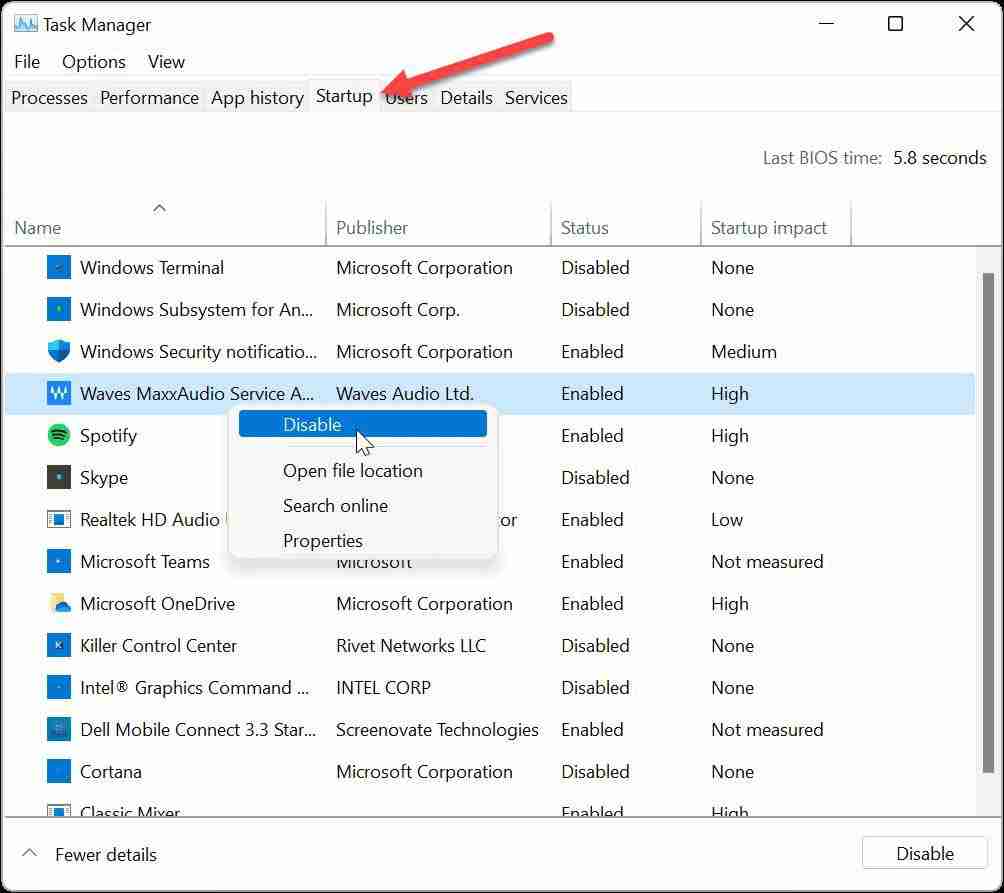
完成后,退出任务管理器,然后在“系统配置”窗口中单击“应用”和“确定”。
重新启动您的 PC以完成该过程。
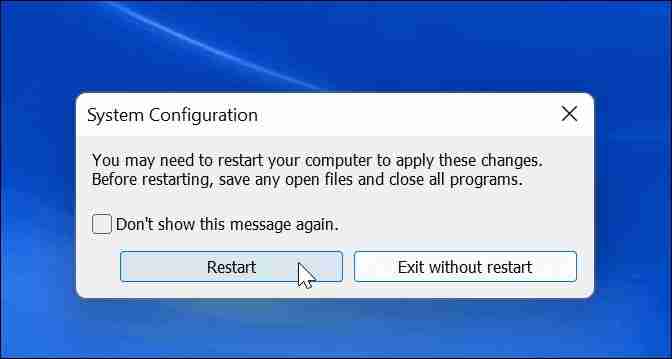
Windows 11 将执行干净启动。当您从重新启动中恢复时,如果问题不再存在,您就会知道从哪里开始进行故障排除。
无论问题的原因是什么,请立即尝试执行此操作,看看是否可以重新创建它。例如,您可能无法安装应用程序或驱动程序,因为存在冲突。
根据问题,故障排除有时可能很乏味。例如,您可能需要一次重新启用一个应用程序或一项服务,以找出导致问题的原因。
如何禁用干净启动
解决问题后,您可以按照以下步骤在 Windows 11 上恢复正常启动过程:
打开“开始”菜单,键入msconfig,然后选择最上面的结果。
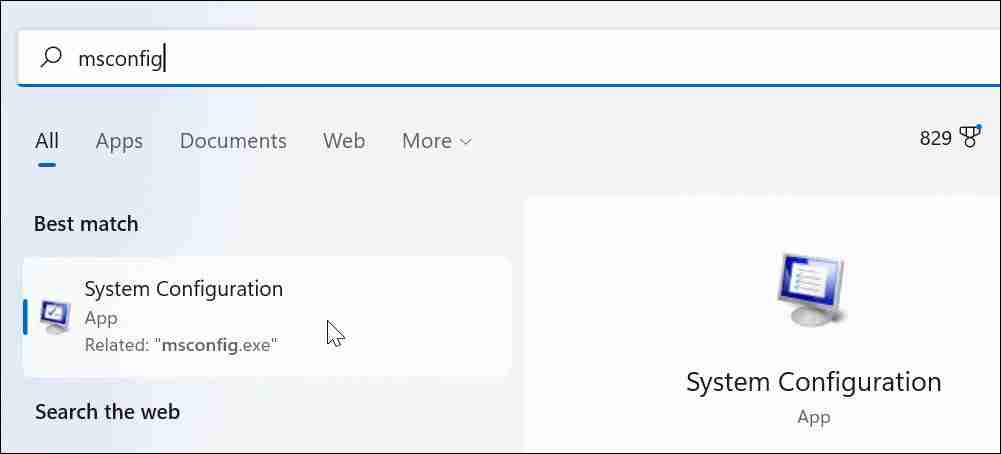
当系统配置打开时,单击常规选项卡,选择正常启动,然后单击应用 按钮。
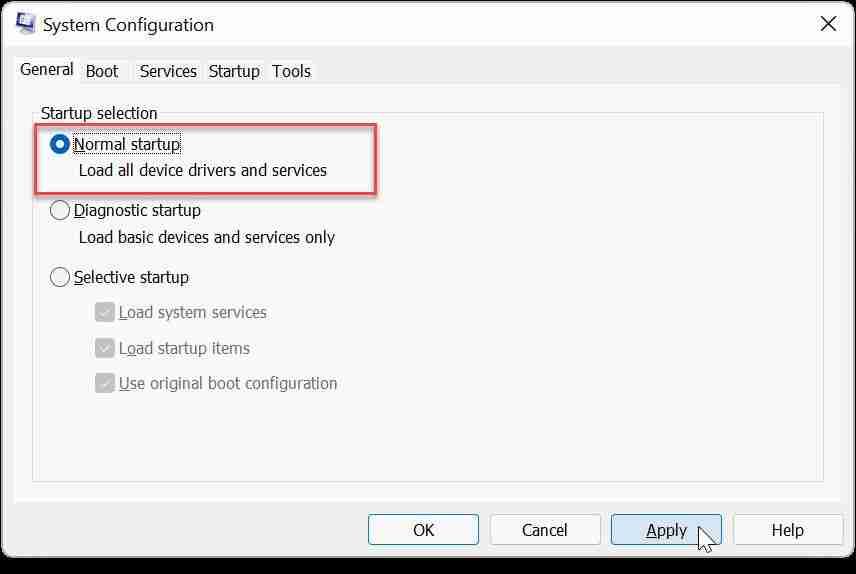
单击“服务”选项卡,选中“隐藏所有 Microsoft 服务”框,然后单击“全部启用 ”按钮。
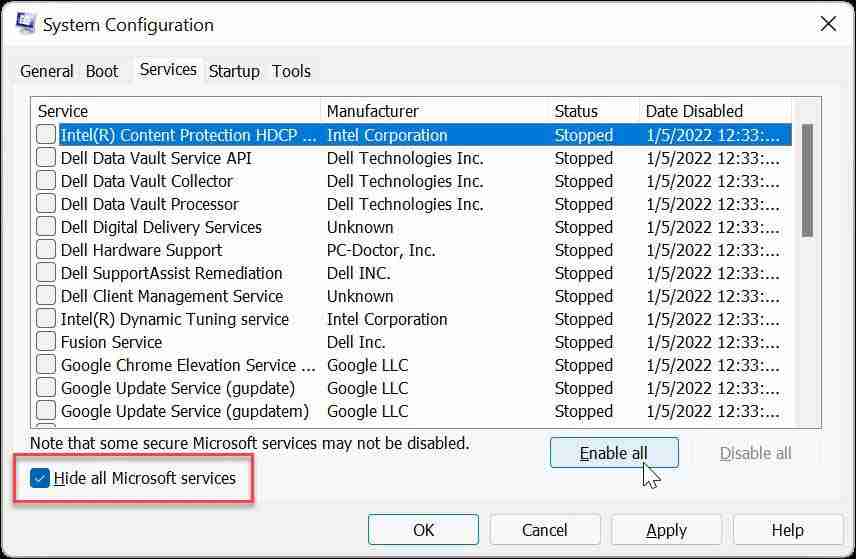
选择启动选项卡,然后单击打开任务管理器。
当任务管理器启动时,启用要在启动期间运行的应用程序。您不需要启用所有这些 –禁用启动应用程序通常可以缩短启动时间。
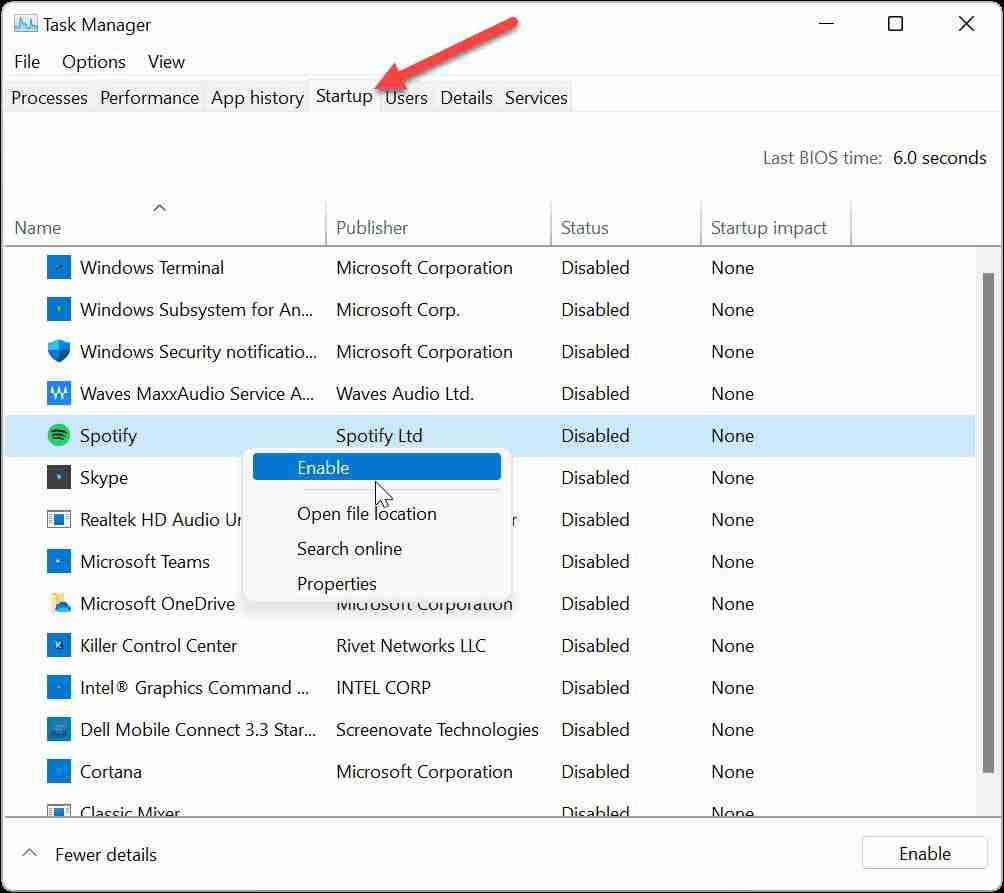
退出任务管理器并在系统配置窗口中单击确定。
出现提示时重新启动您的 PC。