任务栏缩略图预览通常使您无需最大化应用程序窗口即可查看其内容。 但是,一些 windows 11/10 用户在帮助论坛上发布了有关缩略图预览不起作用的信息。 当任务栏缩略图预览不起作用时,当用户将光标悬停在最小化窗口上时,它们不会出现。
当用户为应用程序打开多个窗口时,通常会出现此问题。 因此,用户只能看到最小化窗口标题的文本标签。 当您尝试查看任务栏预览时是否会发生类似的情况? 如果是这样,您可以通过以下方法修复任务栏缩略图预览在 Windows 11/10 电脑上不起作用的问题。
1. 重新启动文件资源管理器进程:
文件资源管理器进程处理任务栏和许多其他 Windows UI 元素。 因此,重新启动该进程是解决此任务栏缩略图预览问题的一个好地方。 这样做可以解决可能导致该问题的文件资源管理器故障。
您可以重新启动文件资源管理器 Processes:流程: 任务管理器中的选项卡。 右键单击那里的 Windows 资源管理器进程并选择 Restart :重新开始:。 如果需要,请查看本重新启动文件资源管理器的指南以获取更多说明。
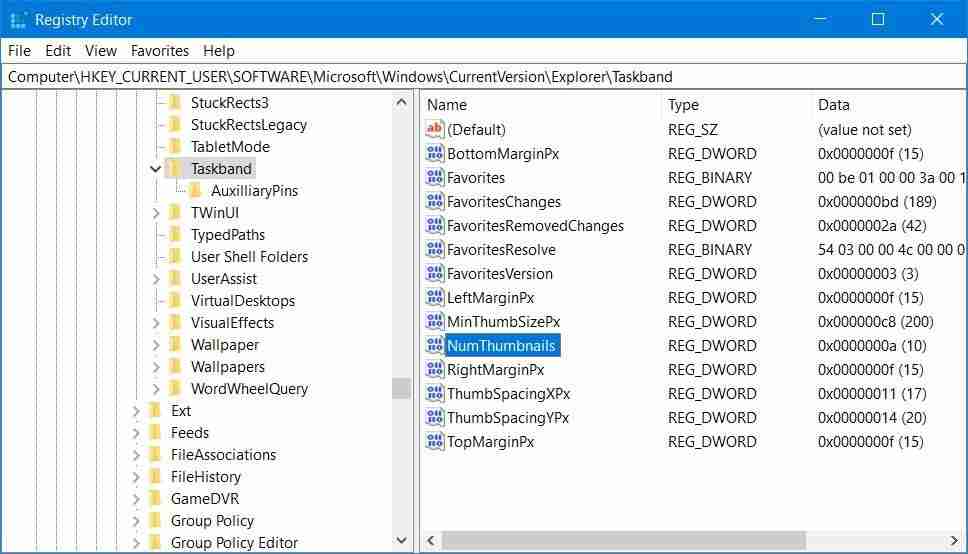
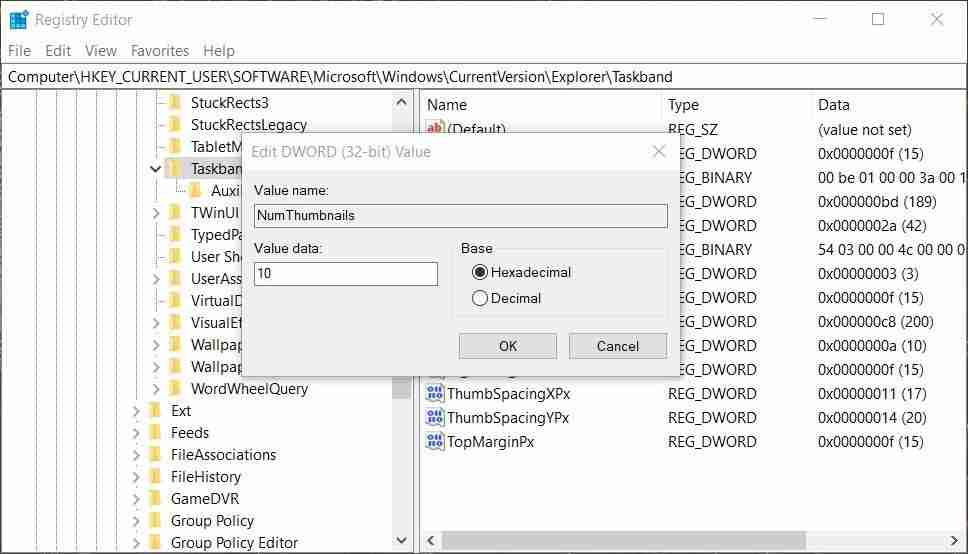
您可能还需要删除 DisablePreviewWindow :禁用预览窗口: 或者 DisablePreviewDesktop :禁用预览桌面: 双字在 Advanced:先进的: 修复任务栏缩略图预览不起作用的注册表项。 为此,请右键单击 DisablePreviewWindow: 禁用预览窗口: 或者 DisablePreviewDesktop:禁用预览桌面: 双字在 先进的: 键并选择 删除: > 是的:。 的注册表位置 先进的: 关键是:
HKEY_CURRENT_USERSOFTWAREMicrosoftWindowsCurrentVersionExplorerAdvanced登录后复制
4.禁用关闭任务栏缩略图策略设置:
组策略编辑器包括用于禁用任务栏缩略图策略的策略设置。 如果你是 Windows 11/10 专业版或企业版用户,请检查该策略以确保其未设置为禁用任务栏缩略图预览。 您可以禁用 关闭任务栏缩略图: 政策如下:
按打开本地组策略编辑器窗口 Windows + R: 键盘快捷键,输入 gpedit.msc:,然后选择运行 好的: 选项。 双击 User Configuration: > Administrative Templates: > Start menu and taskbar:在导航侧边栏中。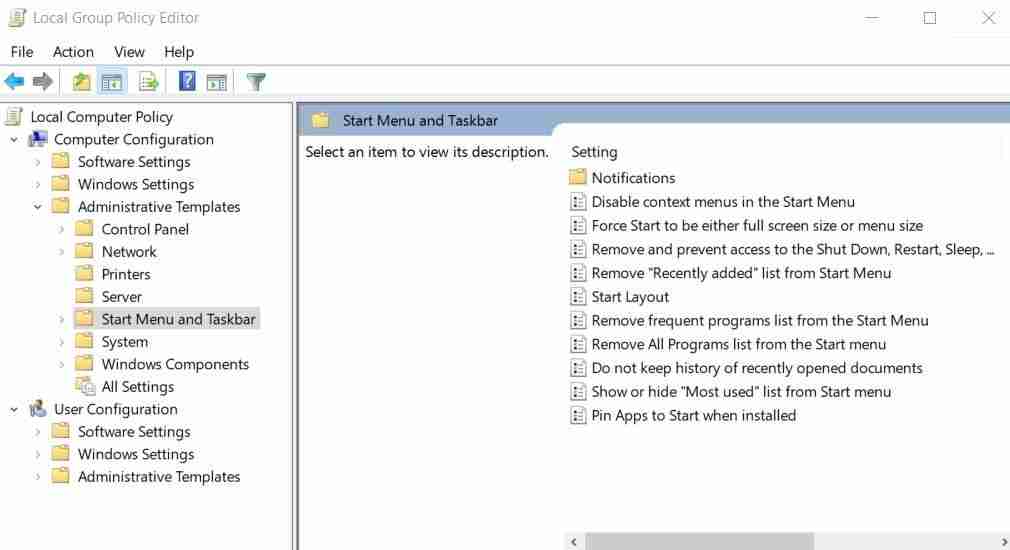
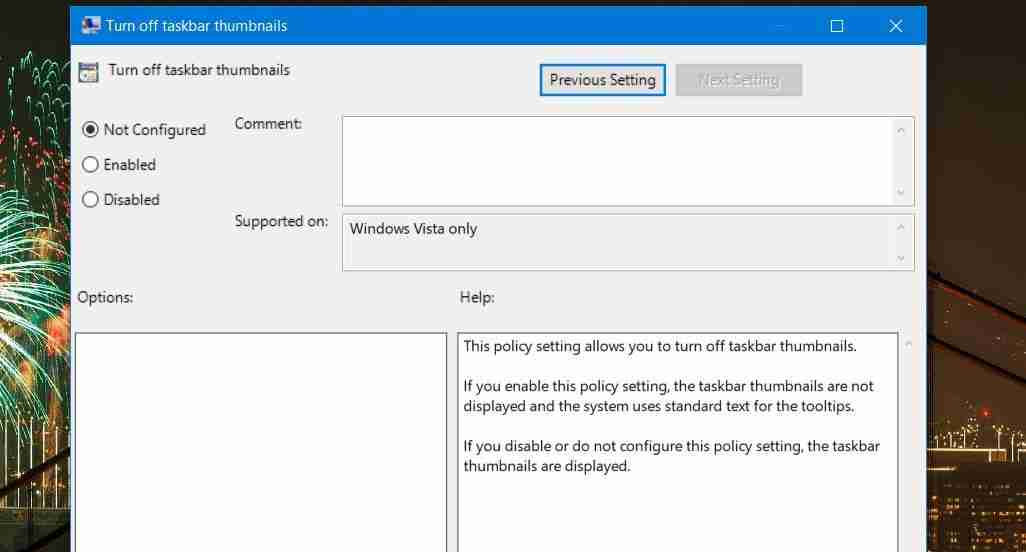
5.使用系统还原点回滚Windows:
如果您启用了系统还原,这可能是一个有用的故障排除工具,可以修复任务栏缩略图预览不起作用的问题。 将 Windows 恢复到任务栏窗口预览正常运行的日期可能会撤消导致问题的背景更改。 但是,只有当您可以选择问题发生之前的合适还原点时,此方法才有效。
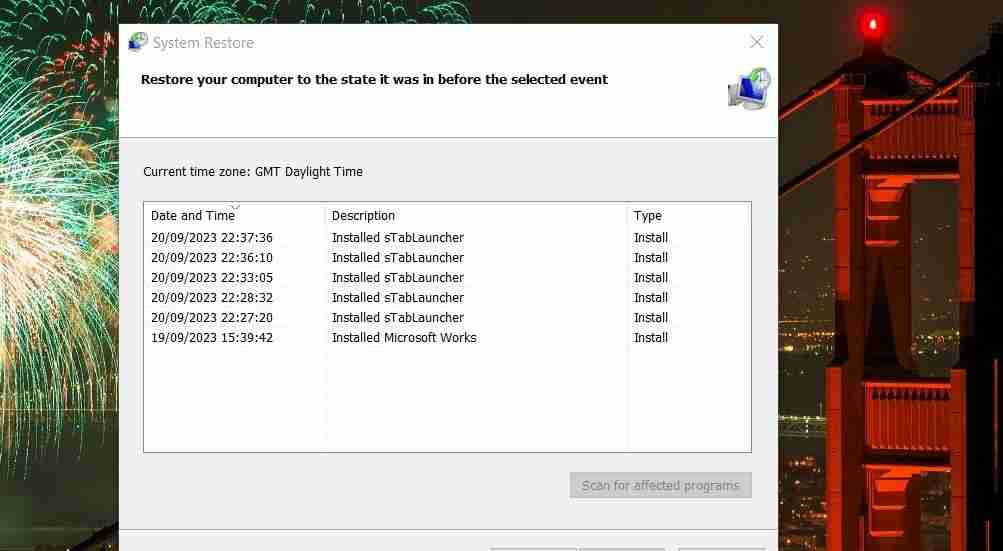
您可以按照本指南中的说明在 Windows 上使用系统还原来回滚 Windows。 应用此潜在解决方案将删除在所选还原点日期之后安装的软件包。 这意味着回滚 Windows 后可能需要重新安装一些软件。
修复任务栏缩略图预览:
任务栏缩略图预览可能不是最基本的功能,但许多用户在不工作时无疑会想念它们。 在大多数情况下,应用本指南中的故障排除方法通常会使 Windows 11/10 任务栏缩略图再次正常工作。 因此,如果您无法查看最小化窗口的任务栏缩略图预览,请尝试一下。




