每次打开电脑电源时,windows 都会加载驱动程序。 但是,某些用户在启动到桌面后会遇到“a driver can’t load on this device驱动程序无法在此设备上加载”错误。 安装未签名的驱动程序时或由于干扰应用程序可能会出现此错误。
在本指南中,我们将讨论一些解决此问题并将您的电脑驱动程序恢复到正常工作状态的方法。
1. 检查可选的 Windows 更新:
可选更新可以包含设备组件的驱动程序更新。 因此,您必须在 Windows 更新设置中检查可用的驱动程序更新。 重复以下步骤:
按 Win + I : 启动“设置”应用程序。 单击 Windows更新: 图标。 现在点击 高级选项:。 向下滚动到 其他选项 :部分。 单击 可选更新: 选项。 检查是否有与您遇到问题的设备相关的可选更新可用。 下载并安装它。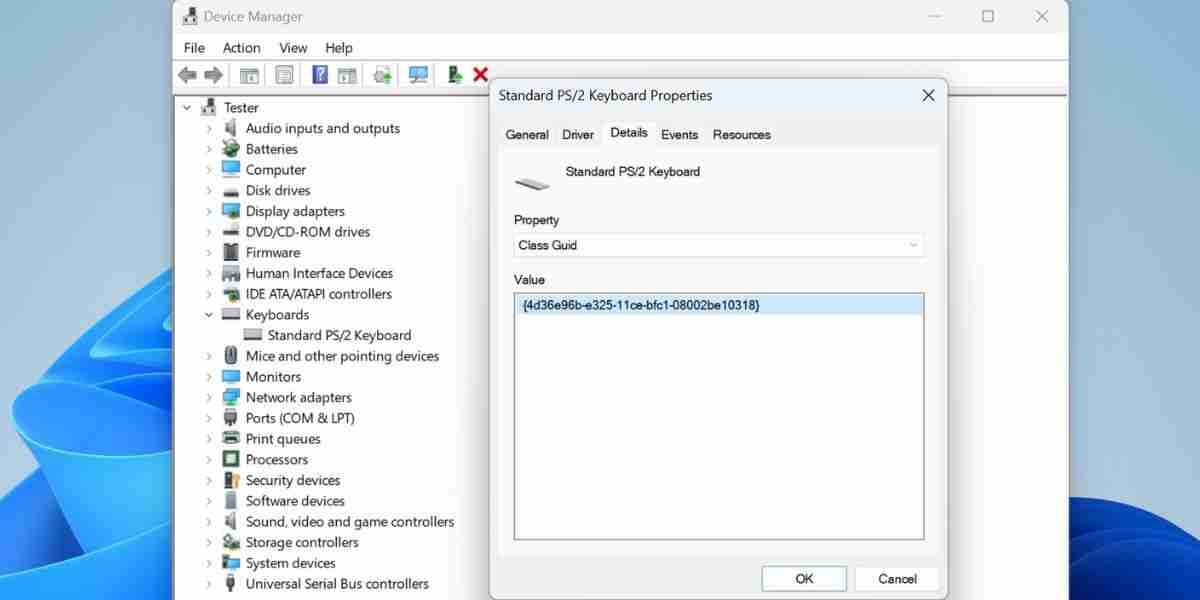
ComputerHKEY_LOCAL_MACHINESYSTEMCurrentControlSetControl<span class="fc7d-487c-7c80-2103 hljs-keyword">Class</span>登录后复制 按 Ctrl+F: 打开 寻找 :窗户。 粘贴 :复制的 GUID,然后单击 找下一个: 选项。 转到找到的 GUID 密钥的右侧窗格。 找出 上层过滤器: 价值。 右键单击它并选择 删除 :选项。
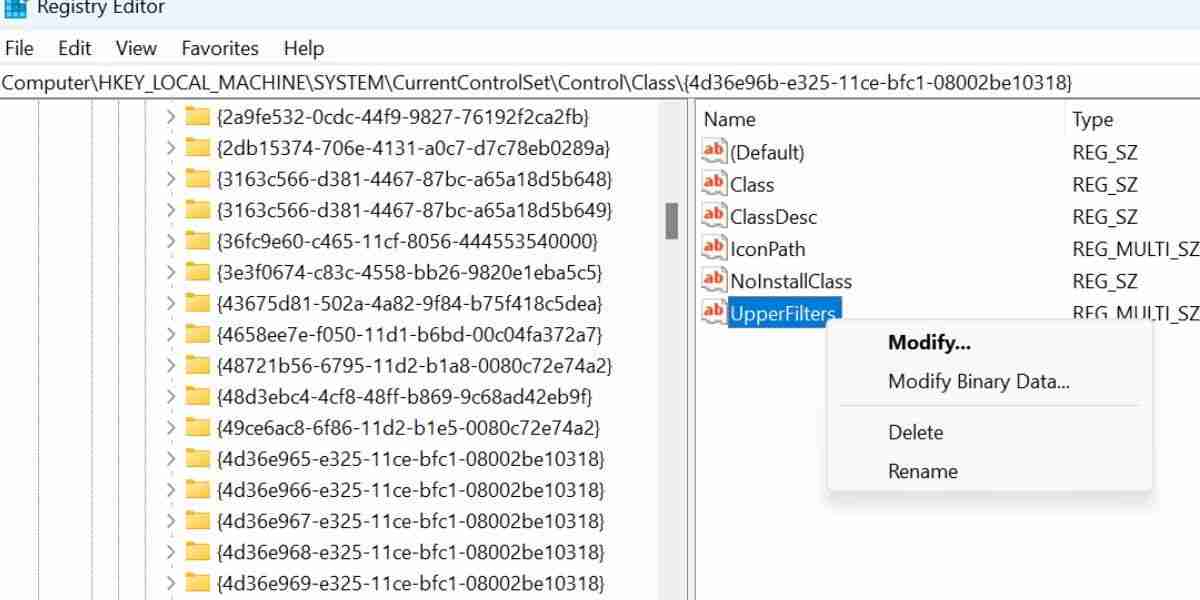
5. 重新安装或删除相关应用程序:
一些用户面临 eny.sys 驱动程序问题,该问题控制 PC 上的 RGB 照明。 这是许多 MSI 和 ASUS PC 用户面临的问题。 它不是系统实用程序,如果每次都遇到错误,您必须重新安装相关的 RGB 灯光控制应用程序。
重新安装最新版本将确保该应用程序附带签名的驱动程序,并修复 Windows 11 电脑的A Driver Can’t Load on This Device驱动程序问题。 操作方法如下:
右键单击 开始 :按钮打开 高级用户菜单:。 单击 已安装的应用程序: 选项。 找到相关的 RGB 控制应用程序并单击 省略 :图标。 选择 卸载 :选项。 单击 卸载 :按钮。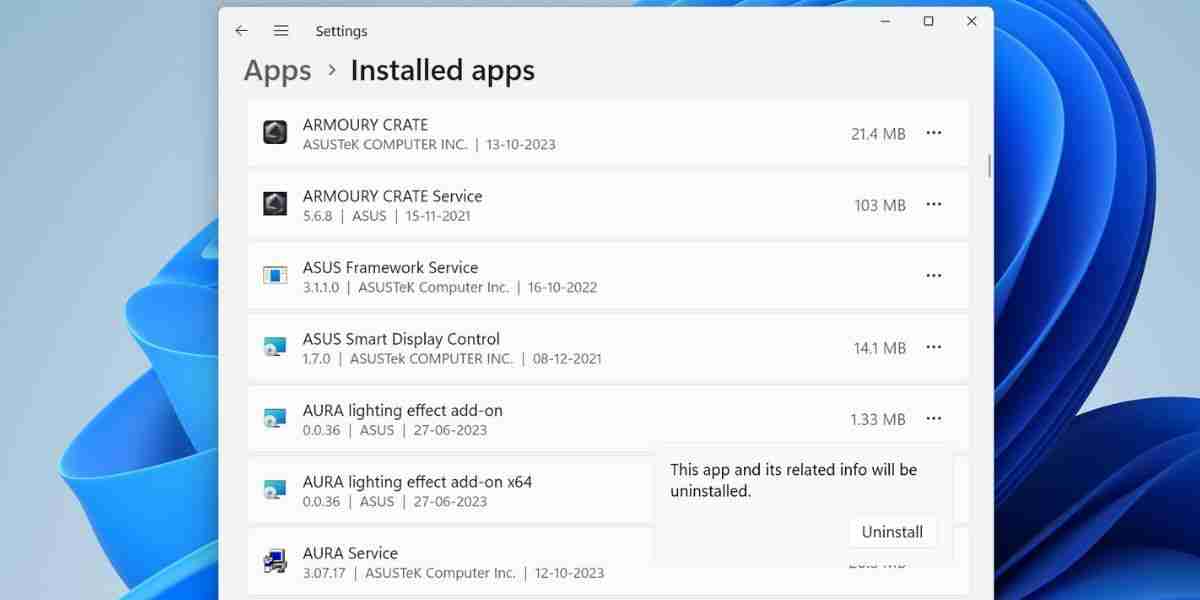
删除应用程序后,重新启动电脑并检查现在是否弹出错误。 现在,访问应用程序制造商的网站并下载最新版本的 RGB 控制应用程序。 安装并检查是否导致驱动程序错误。 如果是这种情况,那么您必须删除该应用程序。
6.使用系统还原:
系统还原是 Windows 中内置的一款优秀实用程序,可帮助您一次性解决问题。 当您的电脑没有突然出现问题时,它会将您的电脑回滚到较早的状态。
查看我们的指南,了解如何在 Windows 上使用系统还原并恢复到较早的电脑状态,而不会丢失您的个人文件。 但是,如果您采用此路线,则还原点之后所有安装的应用程序和更新都将被删除。
Windows 11 上的驱动程序问题已修复:
这些是您可以用来修复 Windows 11 电脑上的“驱动程序无法在此设备上加载”错误的最佳方法。 更新所有设备驱动程序、安装可选更新并禁用内存完整性。 之后,修改系统注册表并删除烦人的RGB应用程序即可解决此问题。




