每次您在 windows 11 上打开同一程序的几个窗口时,这些窗口都会在任务栏中合并,以保持一切清洁并节省一些任务栏空间。 当您将鼠标悬停在任务栏中的特定图标上时,您将看到所有打开的 windows 的缩略图预览。
问题是,缩略图出现需要一点时间。 通常,你也不 想 那些缩略图。 您宁愿只拥有 Windows 列表,就像您在打开大量程序实例时看到的那样。
在本指南中,我们将告诉您如何禁用缩略图并在您将鼠标悬停在运行多个实例的任务栏图标上时始终看到一个列表。
Windows 何时在任务栏中显示列表而不是缩略图?:
要得到这个答案,您首先需要找到您的屏幕分辨率和 DPI 缩放比例。 Windows 使用这两个因素来计算您的屏幕可以轻松容纳的缩略图数量。 以下是 Windows 10 和 11 的任务栏缩略图阈值限制:
800 像素 x600 像素:8 个缩略图 1024 像素 x 768 像素:10 个缩略图 1920 像素 x 1080 像素:16 个缩略图因此,如果您的屏幕分辨率为 1920×1080,它将容纳 16 个具有默认 DPI 的缩略图。 打开第 17 个窗口后,您将开始看到一个列表而不是缩略图。
好消息是您可以手动更改此阈值。 如果您希望 Windows 从第 5 个窗口及以后切换到列出的视图,这是可能的。 您也可以完全禁用缩略图预览。
虽然您可以使用内置选项禁用缩略图预览,但更改阈值需要修改注册表。
如何禁用任务栏缩略图并始终在任务栏中显示列表:
如果您总是想查看列表,您可以完全禁用任务栏缩略图。 Windows 确实具有进行此更改的内置选项。
您可以使用组策略编辑器禁用任务栏缩略图。 但是,如果您运行的是 Windows 10 或 11 家庭版,则需要采取额外步骤才能访问家庭版中的组策略编辑器。
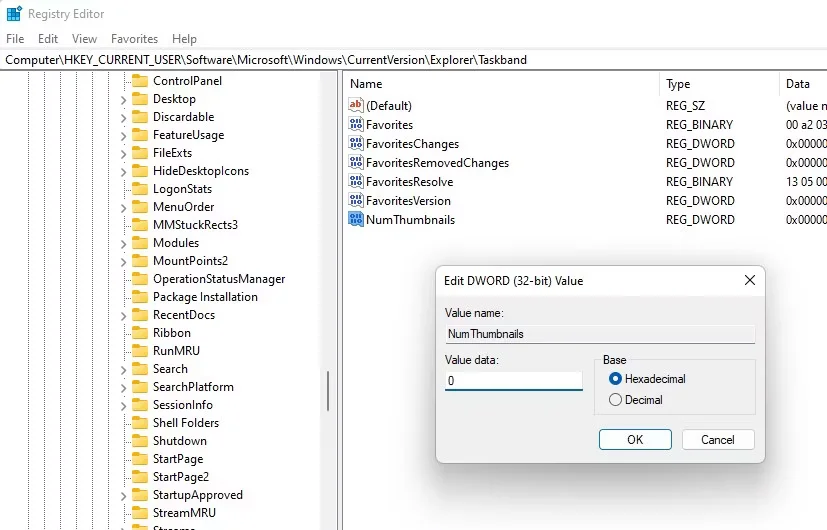
以下是禁用任务栏缩略图的方法:
搜索 group policy editor :组策略编辑器: 在开始菜单中选择最佳匹配。 使用左侧边栏导航到 User Configuration用户配置 > Administrative Templates管理模板> Start Menu Taskbar:.开始菜单任务栏:一直滚动到底部并搜索名为 关闭任务栏缩略图:. 双击该设置。重新启动计算机并尝试打开任何程序的两个实例。 将光标悬停在任务栏中的该程序上。 您现在应该在任务栏中看到一个列表而不是缩略图。
如何使用注册表禁用任务栏缩略图:
您还可以通过更改注册表设置来禁用任务栏缩略图。 唯一的区别是此方法仅适用于一个窗口的两个或多个实例。 如果您只有一个窗口,您仍然会看到一个缩略图。
调整注册表确实涉及一些风险,特别是如果您以前从未使用过它,可能会弄乱某些东西并使您的 PC 无法使用。 最好备份您的注册表,以防万一事情不顺利。
搜索 registry editor:注册表编辑器: 在开始菜单中打开最佳匹配。 通过将其复制并粘贴到注册表编辑器的导航栏中并按下来导航到以下路径 进入:: HKEY_CURRENT_USERSoftwareMicrosoftWindowsCurrentVersionExplorerTaskband 查找名为的值 NumThumbnails :缩略图数: 在右侧窗格中。 如果没有看到,请在空白处右键单击并选择New > DWORD (32-bit) Value :创造。 给它命名 NumThumbnails :缩略图数:. 双击刚刚创建的值并设置 Value data:数据: 为 0。
重新启动您的 PC,您现在应该会在打开两个或多个窗口实例时看到一个列表而不是缩略图。
如何仅在特定数量的实例运行后才显示列表而不是任务栏缩略图:
比如说,您只想在打开一个程序的八个实例后显示一个列表。 幸运的是,您也可以在注册表中执行此操作。
该过程与上一节中讨论的几乎相同,除了一点点调整:
搜索 registry editor:注册表编辑器: 在开始菜单中选择最佳匹配。 导航到以下路径:HKEY_CURRENT_USERSoftwareMicrosoftWindowsCurrentVersionExplorerTaskband 寻找一个名为 NumThumbnails :缩略图数: 在右侧窗格中。 如果您没有看到它,请通过右键单击右窗格并选择创建一个新值 New > DWORD (32-bit) Value :. 命名值 NumThumbnails :缩略图数:. 双击刚刚创建的值并设置 Value data:数据: 到您的首选阈值。
如果您将数值数据输入为 5,您将看到任务栏缩略图,直到您有四个正在运行的程序实例。 从第五个实例开始,您将看到一个列表。
如何重新启用任务栏缩略图或切换到默认任务栏缩略图设置:
如果您在调整任务栏缩略图设置后改变主意,您可以随时返回并逆向工程以禁用或反转它们。
如果您从组策略编辑器中禁用了任务栏缩略图,只需导航到 User Configuration用户配置 > Administrative Templates 管理模板> Start Menu Taskbar: 开始菜单任务栏,:双击 关闭任务栏缩略图: 设置,选择 未配置: 并点击 好的:.
另一方面,如果您使用注册表进行更改,只需删除该值 缩略图数: 从以下目录:HKEY_CURRENT_USERSoftwareMicrosoftWindowsCurrentVersionExplorerTaskband
任务栏缩略图受控制:
Windows 为用户提供了对其体验的大量控制。 幸运的是,如果您不喜欢任务栏缩略图预览,有一种方法可以禁用它们或根据自己的喜好微调设置。
能够切换到缩略图的列表视图可以控制您的 Windows 体验,这意味着如果您经常运行十几个程序实例,您不再需要查看令人眼花缭乱的预览数量。
当然,Windows 11 也显着改变了任务栏。 但是,如果您对新的任务栏不太满意,总有一些方法可以自定义 Windows 11 任务栏。




