自推出以来,windows 11 收到了很多褒贬不一的评价。 虽然一些用户发现独特的体验很有吸引力,但其他用户只是对升级后经常遇到的错误和问题感到沮丧。
许多 Windows 11 用户报告内置应用程序在从 10 升级后无法正常运行或根本无法正常运行。此问题通常可能是由于相关服务无法正常运行或您的系统已过时所致。 在本指南中,我们将介绍修复升级Windows 11内置应用程序无法运行。
1.重启你的电脑:
在开始与系统相关的故障排除方法之前,我们建议您重新启动 PC。 有时系统内的故障会导致应用程序和程序运行。
由于故障是暂时的,因此大多数情况下只需重新启动 PC 即可消除这些故障。 重新启动 PC 后,请确保您已连接到稳定的 Internet 连接,因为某些应用程序需要 Internet 才能启动和运行。
如果此方法不起作用,请继续下面的下一个。
2. 安装挂起的系统更新:
您可能还会遇到此问题,因为您的 Windows 11 版本已过时,并且与系统中安装的应用程序不兼容。 这通常发生在堆积了大量未决更新时。
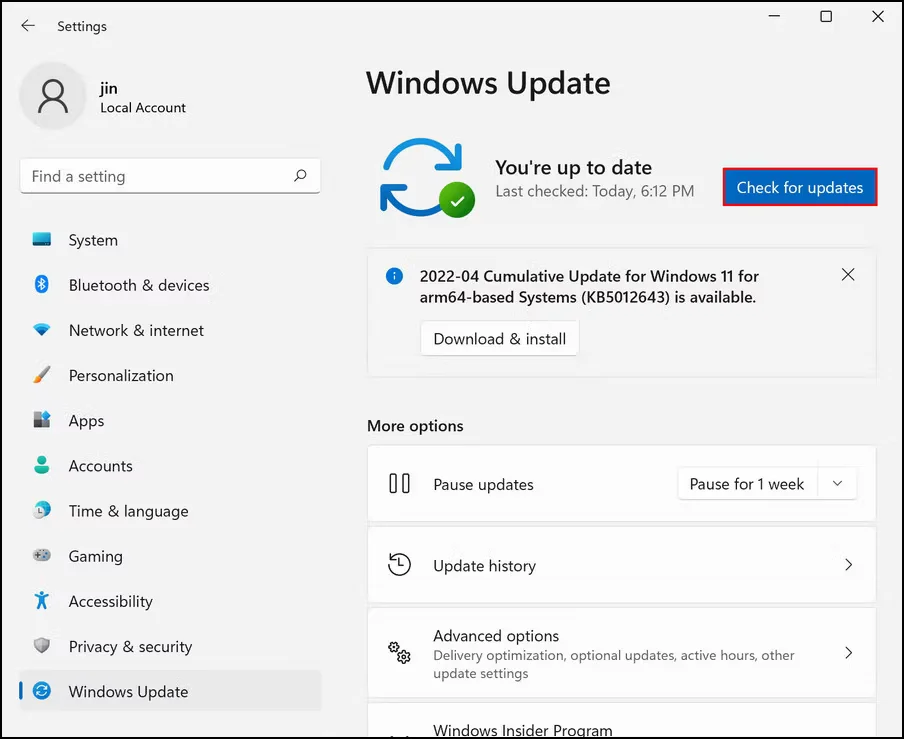
如果这种情况适用于您,那么安装可用更新应该可以解决问题。 以下是如何做到这一点:
按 Win: + I: 一起打开 Windows 设置。 选择 Windows更新: 从左窗格。 点击 检查更新: 在窗口的右侧。 系统现在将扫描可用更新并显示找到的更新。花点时间安装每个更新,然后重新启动您的 PC。
希望您能够在重新启动后使用这些应用程序。
3.重启Windows更新服务:
在某些情况下,如果操作系统中的 Windows 更新服务停止或无法正常工作,也会出现此问题。 此服务处理 Windows 中更新的下载和安装。
一些用户设法通过重新启动 Windows 更新服务来启动并运行 Windows 11 默认应用程序,这就是我们建议您试一试的原因。
这是您需要做的:
请按 win: + R :键打开运行。 在运行中键入 services.msc 并单击 进入:. 在以下窗口中,查找 Windows Update 服务并右键单击它。 选择 特性: 从上下文菜单中。现在检查服务是否正在运行。 如果没有,请单击 开始: 按钮。
如果它正在运行,请单击 停止:,等待几秒钟,然后点击 开始:. 展开启动类型的下拉菜单并选择 自动的:.
点击 申请: > 好的: 保存更改。
完成后,尝试启动并使用以前导致问题的应用程序,看看问题现在是否已解决。
4.启用应用程序身份服务:
应用程序身份服务验证安装在您系统上的应用程序的身份,使其能够毫无问题地运行。 作为 Windows 更新服务,如果此服务因错误而被禁用或无法运行,您在使用系统上的应用程序时可能会遇到问题。
以下是在 Windows 11 上启用应用程序身份服务的方法:
按照上述步骤启动 Windows 服务。 接下来,查找“Application Identity”服务,右键单击它,然后选择 特性:.检查服务是否正在运行。 如果没有,请单击 开始: 按钮。 如果它正在运行,请单击 停止 :然后打 开始: 等待几秒钟后。 展开启动类型的下拉菜单并选择 自动的:. 点击 申请: > 好的: 保存更改。
这应该会成功启用或重新启动服务。 当您使用它时,我们建议您还确保此服务正在通过任务管理器运行。
您可以这样做:
在 Windows 搜索中输入“任务管理器”并单击 打开:. 在以下窗口中,前往 服务: 标签。 在这里,查找 AppIDSvc 并右键单击它。 选择 开始:.
服务状态运行后,关闭任务管理器并查看您现在是否可以毫无问题地使用目标应用程序。
5.修改UAC设置:
此问题也可能是由于操作系统上的 UAC 设置冲突引起的。 在这种情况下,您可以尝试将用户帐户控制配置为从不通知您有关计算机上所做更改的信息,看看是否有帮助。
但是,我们强烈建议您在启动目标应用程序后将 USC 设置重置为其默认状态,因为此实用程序可防止在您的系统上发生不需要的操作。
对于此方法,您还需要使用您的管理员帐户登录到 Windows。
以下是您可以进行的操作:
在 Windows 搜索中键入 UAC,然后单击 打开:. 在 UAC 窗口中,按住并拖动左侧的滑块 从不通知:. 点击 好的: 保存更改。
6.修复有问题的应用程序:
如果您遇到单个应用程序的问题,那么问题可能出在应用程序本身而不是系统内。 修复有问题的应用程序的最佳方法是使用它们提供的内置修复功能。
请按照以下步骤修复应用程序:
按 Win: + I: 打开 Windows 设置。 选择 应用: > 应用程序和功能:. 在窗口右侧找到目标应用程序,然后单击与其关联的三个点。 选择 高级选项:.在以下窗口中,前往修复部分并单击 修理: 按钮。
等待该过程完成,看看它是否对您有用。
如果没有,您可以尝试将应用程序重置为默认状态。
7. 运行恶意软件扫描:
有时系统中的损坏错误和病毒会阻止您执行基本任务,例如使用应用程序。
如果您安装了第三方安全程序,则可以使用它运行恶意软件扫描。 如果您没有安装安全程序,还有其他几种方法可以在不安装安全程序的情况下运行病毒扫描。
再次享受使用 Windows 11 的应用程序:
Windows 11 包含许多本机应用程序,例如照片、绘画、录音机和计算器,它们对于日常任务非常有用。 上面提到的方法应该可以帮助您立即启动并运行这些程序。 为了避免将来出现此类问题,请确保您的系统始终是最新的。




