diskusage.exe 工具可用于分析 windows 11 上任何驱动器或文件夹的内容。diskusage 可从命令行访问,包括许多用于过滤和优化可输出文件数据的选项。 在某些情况下,这可以使它比 storage sense 等 gui 工具更有用。
下面介绍如何开始使用 DiskUsage.exe 查看和分析驱动器空间的使用情况。
查看任何驱动器或文件夹的磁盘使用情况:
使用 DiskUsage 命令行工具的最简单方法是大致了解驱动器或文件夹中当前的空间使用情况。 我们已经在 Windows 11 上使用过该工具,但它也可以在 Windows 10 上使用。
以管理员身份运行命令提示符。 如果您需要帮助,请查看如何以管理员身份运行命令提示符。 在命令提示符输入 DiskUsage :磁盘使用情况: 后跟要分析的驱动器或文件夹的路径。 例如,要查看图片文件夹的磁盘使用情况,请键入: DiskUsage C:UsersUserNamePictures :然后按 Enter:进入:.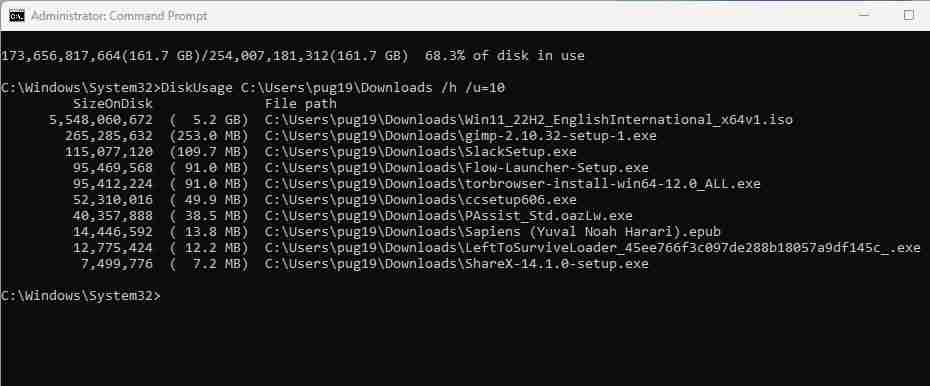
在确定占用最多空间的内容后,您可以使用这些方法中的任何一种来删除大文件。
其他 DiskUsage 命令选项:
DiskUsage 工具包含几个其他有用的选项,您可以使用它们来过滤输出。 您可以按文件名过滤、显示保留空间或文件夹中的最大目录。
例如,要按文件名添加过滤 /n=installer : 到命令末尾以仅显示包含单词安装程序的文件。
您可以通过键入查看完整的选项列表 DiskUsage /?: 并按下 Enter:进入:.
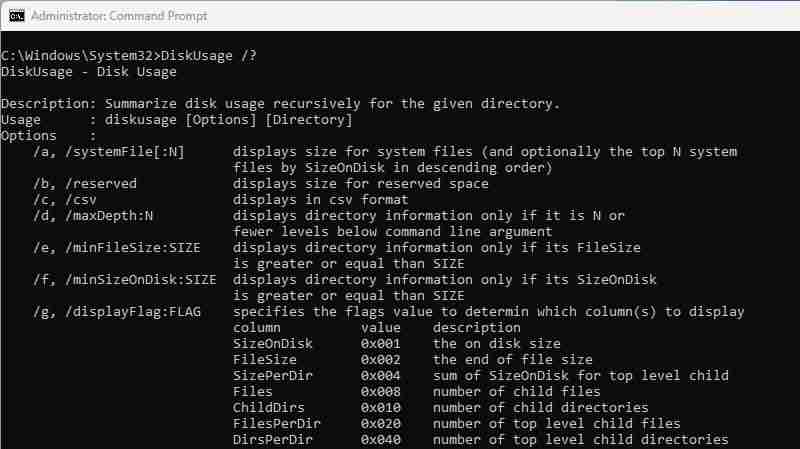
使用 DiskUsage 分析驱动器空间:
许多可用的命令行工具对于维护和管理 Windows PC 非常有用。 正如本指南所示,如果您想真正深入了解驱动器空间的使用情况,DiskUsage.exe 是 Storage Sense 等图形 UI 工具的强大替代品。
推荐:如何在Amazon Linux 2023上安装Nextcloud:
本文来自投稿,不代表本站立场,如若转载,请注明出处:




