Cesium Image Compressor 是一个免费工具,它可以检查您“输入”给它的批量图像,并根据您定义的规范重新压缩它们。 让我们看看如何使用它来简化所有图像转换。
如何下载和安装Cesium:
由于 Cesium 是第三方工具,您不会发现它预装在您的操作系统上。 因此,第一步是访问 Caesium 的官方网站,下载并安装它。
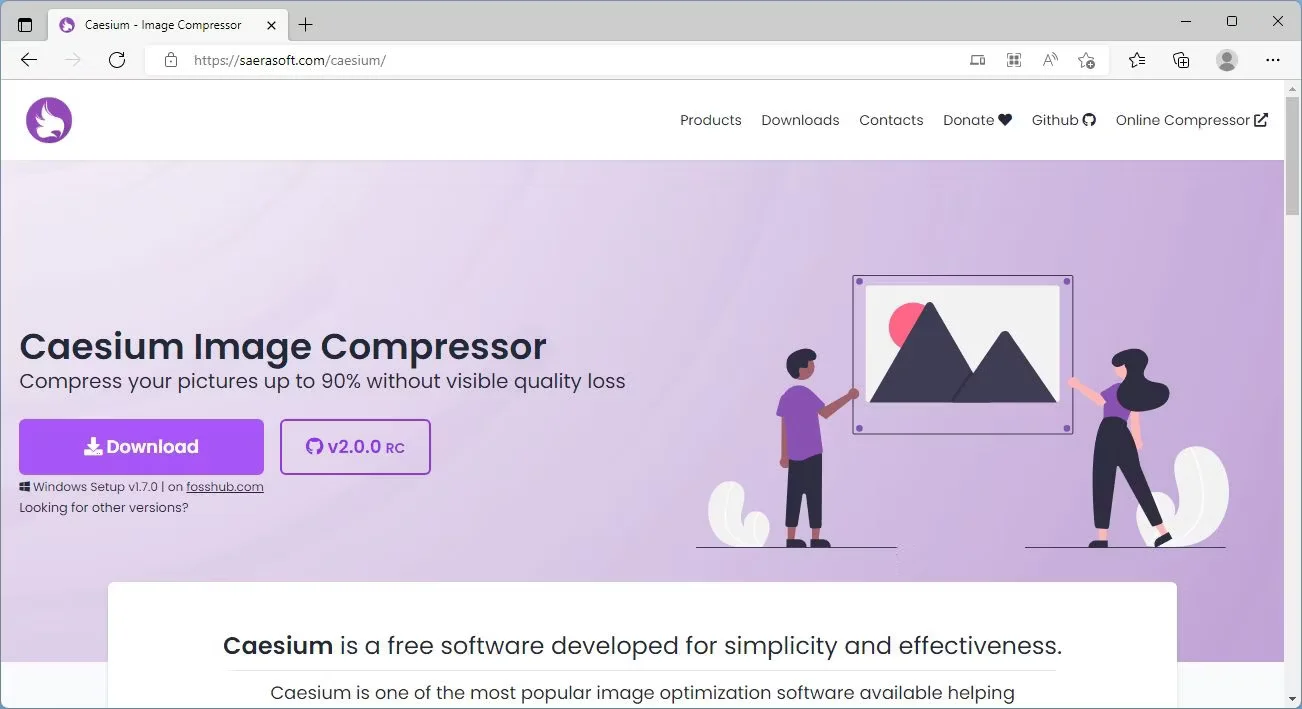
请注意,Cesium 也可在 Mac 上使用,您还可以找到适用于 Linux 的应用程序的命令行版本。 还有一个新版本 2.0 您可以试用,但它被标记为“开发中”。 在本文中,我们将在 Windows 11 上使用最新的“稳定”版本Cesium批量压缩图像。
点击下载“嗨格式压缩大师”;
Cesium 带有一个用户友好的 GUI,但如果您不介意输入命令,您可能更喜欢 Imagemagick 增加的多功能性。 为此,请查看我们的指南,了解如何在 Windows 10 上使用 Imagemagick 批量编辑图像。
设置 Caesium 的基本配置:
Cesium Image Compressor 是一个简单的应用程序,您可以立即开始使用。 不过,最好先访问其设置。 在批量转换图像时,您会发现一些选项可以帮助您节省更多时间并进一步简化流程。
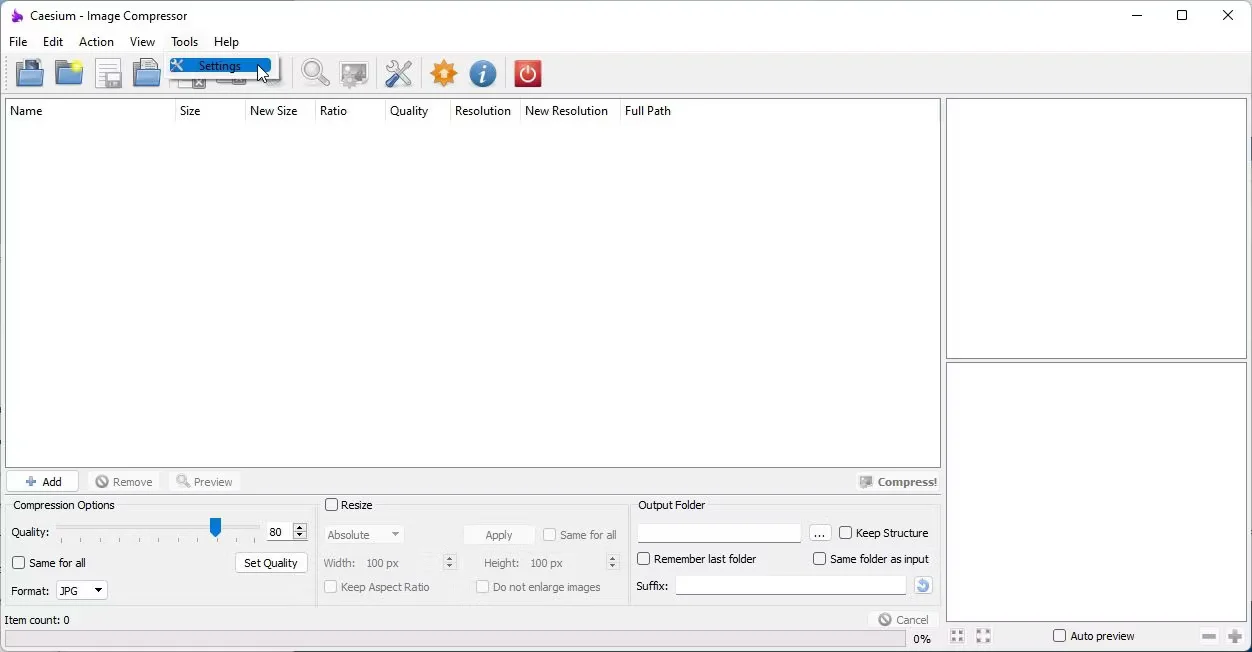
为此,运行 Cesium 并选择 工具: > 设置: 从它的主菜单。 您也可以使用工具栏上的螺丝刀和扳手单击按钮。
在常规选项页面上,启用 如果未指定,则使用默认输出目录: 并选择您希望 Cesium 默认存储压缩文件的文件夹。 我们更喜欢您更改 默认图像视图: 至 适合窗口: 而不是原始尺寸。 这样,您将始终在屏幕上看到完整的图像,而不仅仅是其中的一部分。 使能够 打开文件夹时扫描子目录: 为了保证 全部 您选择的文件夹中的图像文件将被处理,即使它们保存在文件夹内更多文件夹中。 使能够 在启动时加载最后使用的配置文件: 让 Cesium 在运行时感觉就像“从上次会话离开的地方继续”,而不必每次都手动加载配置文件或从头开始设置。移至 压缩: 选项组。 在那里,启用 如果输出大小大于原始大小则跳过:,保留最终比原始文件大的“压缩”文件有什么意义?
如何使用 Cesium 执行批量图像压缩:
在这个最小配置之后,您可以开始使用 Cesium 批量转换图像。
导入内容
您可以使用 Caesium 工具栏上的前两个按钮将单个图片或文件夹添加到其转换列表中。
但是,启动您最喜欢的文件管理器会更容易,然后将要转换的文件拖放到 Caesium 的窗口中。
压缩选项
将待压缩内容添加到 Caesium 的列表中,将注意力转向 压缩选项: 窗口左下角的部分。
从那里,您可以为生成的文件设置压缩质量。 质量越高,文件越大。
启用 所有人都一样: 正如它所说,Cesium 将在所有文件上使用相同的压缩设置。
如果您将此禁用,您可以单击 Caesium 列表中的单个文件。 然后,选择不同的质量并单击 设置质量: 使用新调整的设置压缩所选文件。
您可以根据需要多次重复该过程,即使是单独为每个文件,也可以为您的内容使用各种压缩设置。
调整大小设置
旁边 压缩质量:,在 Caesium 窗口的底部中心,你会发现 调整大小: 设置。
与压缩相关的选项一样,您可以启用 所有人都一样: 这里也。 然后,选择是否要对文件进行绝对或相对调整大小,并定义目标宽度和高度。
如果你决定 保持长宽比例:,目标文件可能与您输入的高度值不匹配。 让它禁用,Cesium 将 还 在调整大小期间扭曲图像以使它们与所需的目标宽度和高度匹配。
您是重新压缩图像以减小它们的大小还是通常“优化它们”,例如,用于博客? 然后,您可能还想启用 请勿放大图像:. 做相反的事情,扩大它们,可能会导致更大的文件大小而没有明显的质量提高。
最后,请记住,如果你离开 所有人都一样: 禁止在某些文件上使用不同的值,您必须单击 申请: 在输入新值后选择这些文件。
导出目录
最后一步是选择存储压缩文件的位置。 为此,请查看 导出目录: Caesium 窗口右下角的部分。
单击带有三个点的按钮,然后选择您希望 Cesium 保存压缩文件的文件夹。 其余的选项是不言自明的。
你可以 保持结构: 使输出文件遵循与输入文件相同的文件夹结构。 记住最后一个文件夹: 将设置为输出您用于先前压缩的同一文件夹。 启用 与输入相同的文件夹: 将压缩文件保存在与原始文件相同的文件夹中。 后缀: 允许您在文件名之后添加文本字符串,以区分压缩文件和源文件。

现在,是时候压缩了
一切都设置好后,点击小 压缩: Caesium 文件列表右下角的按钮开始压缩过程。
Cesium 将在其窗口底部显示一个进度条和有关正在处理的文件的一些附加信息。
压缩完成后,Cesium 会呈现一份简短的报告。
重新检查 Caesium 的窗口,将注意力转向 比率: 柱子。 您将看到每个文件的新值,显示压缩减少了多少文件大小。 如果其中一些是红色的,那么尽管被压缩,这些文件最终还是比原始文件大。 您可能想尝试使用不同的设置重新压缩它们以减小它们的大小。
注意: 如果您的文件看起来不太好,可能是因为它们已经被压缩了。 最好的结果来自于使用高质量的资源。 查看我们关于如何在 Photoshop 中保存高质量图像的文章,了解如何保持源文件的质量。
如何设置压缩配置文件:
您可能正在压缩图像以上传到各个站点,每个站点都有不同的“主题”和图像大小预期。 或者您可能会执行一些其他任务,您会发现自己每次都拨入相同的压缩设置。 如果是这种情况,Caesium 对配置文件的支持会有所帮助。
根据需要配置转换选项后,选择 保存个人信息: 来自 文件: 菜单。
Cesium 会将您的设置存储在配置文件中以便于调用。
配置文件呈现多个“目标”的压缩文件微不足道:只需为每个目标保存一个单独的配置文件。
结果? 下次您需要执行类似的转换过程时,它会很简单:
选择 文件: > 加载配置文件: 并选择保存的配置文件。 在 Caesium 的窗口中“删除”要转换的文件。 单击 压缩: 按钮。为 Caesium 的初始设置投入五分钟,您将节省数倍的时间 和 不必为您未来的所有图像压缩重复相同的繁琐步骤。 没有比这更容易的了!
总结:
如果您想将文件压缩到合适的大小,Cesium 是您工具箱中的绝佳工具。 现在您知道如何使用它以及它可以做的不同事情了。




