打开 Windows 文件资源管理器并单击 This PC:这台电脑:. 在您在驱动器上创建的所有分区中,确定包含最多数据的分区。
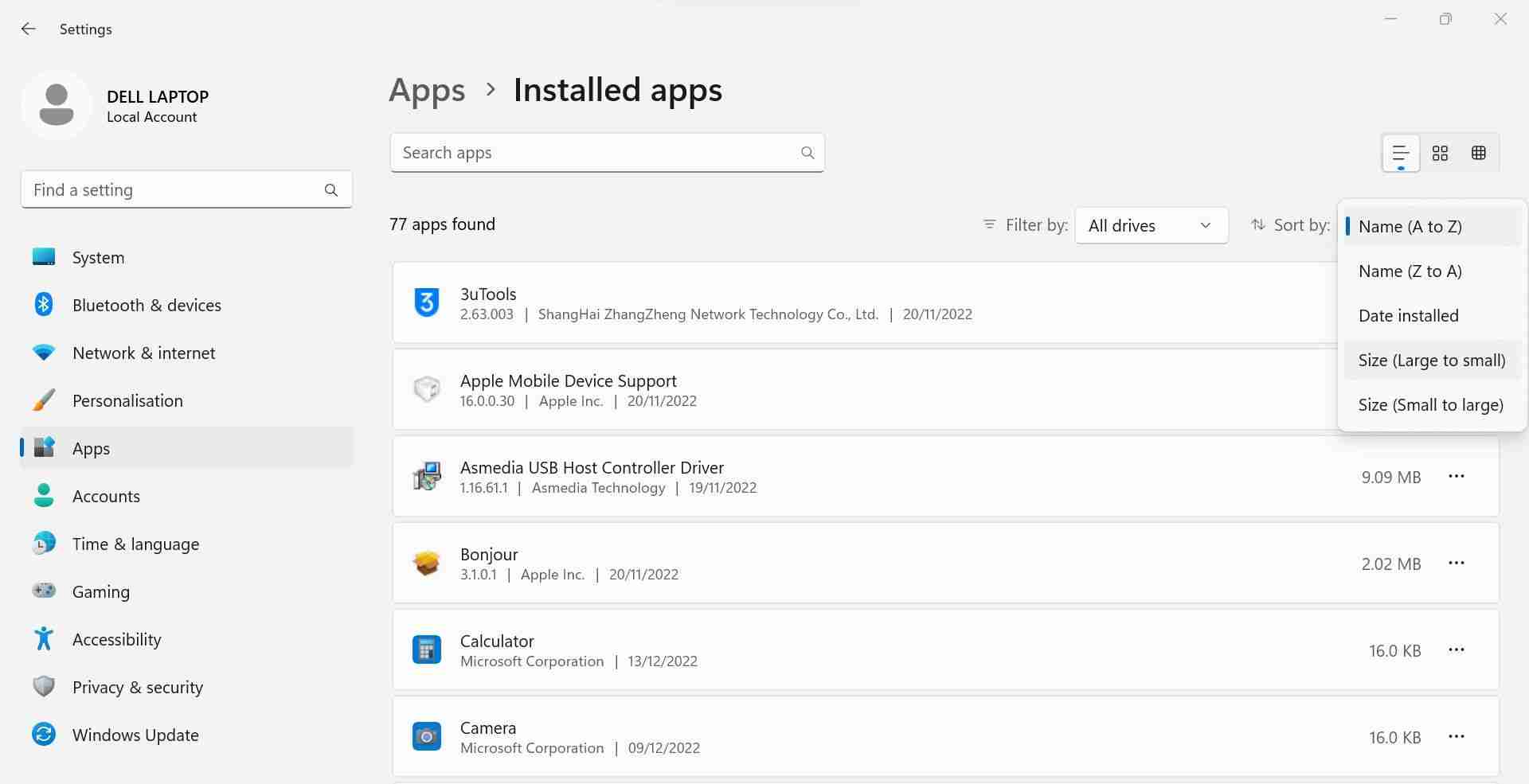
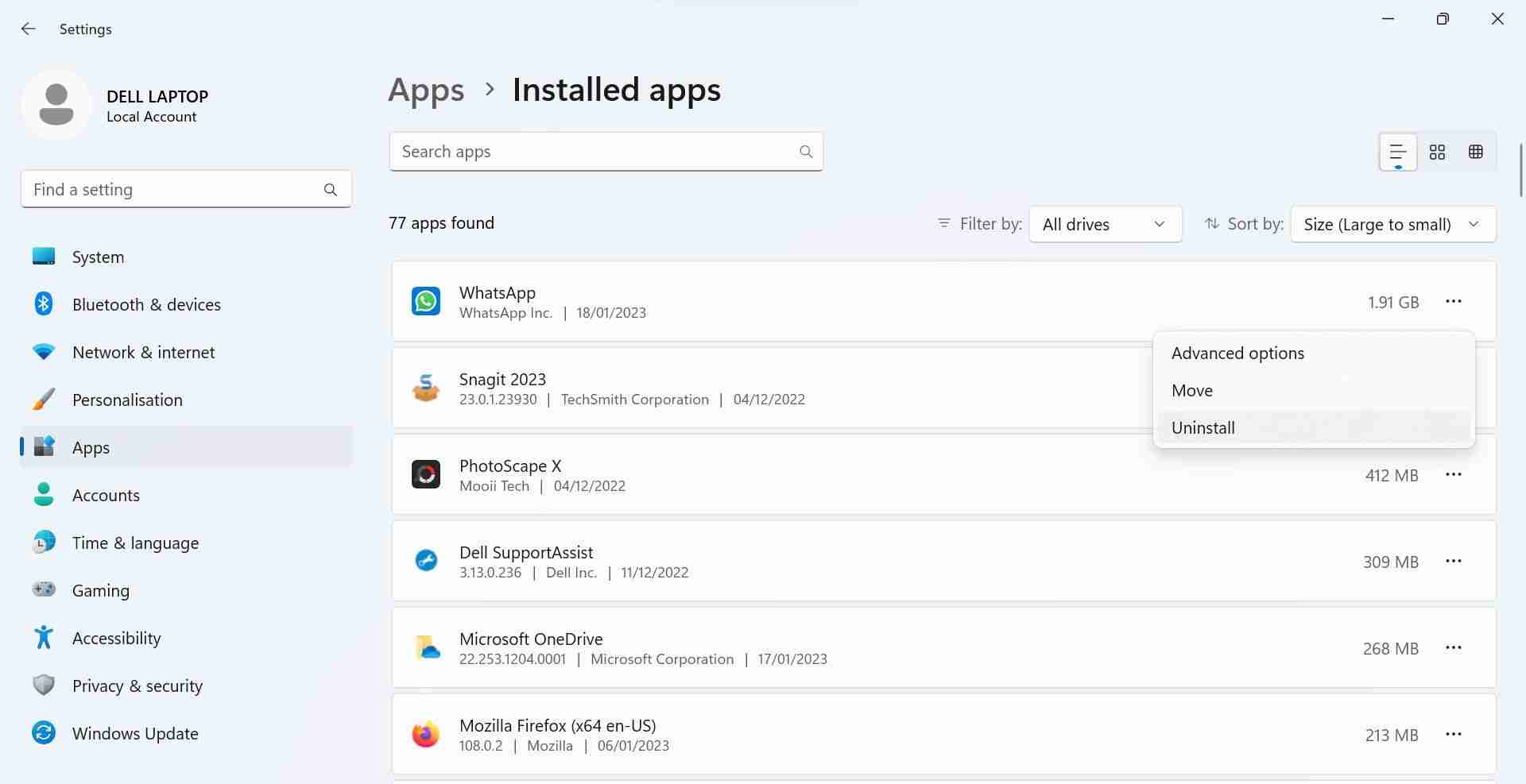
如果您的操作系统位于同一个过度拥挤的磁盘上,那么系统和保留文件可能会成为下一个大空间消耗者。
2.管理系统和保留文件存储
管理系统和保留文件使用的磁盘空间时要小心,因为删除重要文件可能会导致意外问题。 系统和保留文件占用的整体存储通常分为五类:系统文件、保留存储、虚拟内存、休眠文件和系统还原文件。
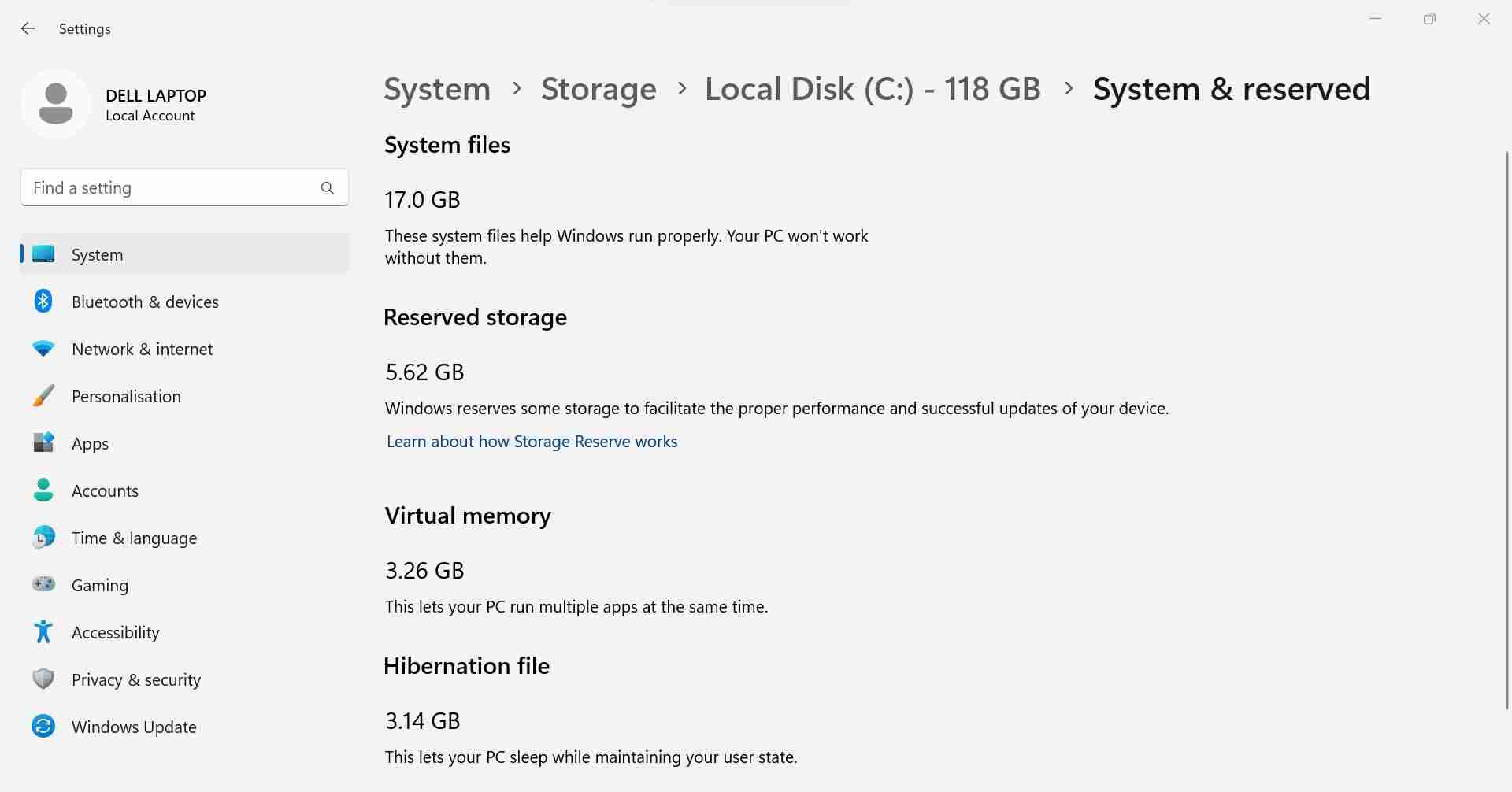
系统文件、预留存储空间和虚拟内存占用的空间实际上被您的设备用来执行其功能; 避免删除其中包含的文件。 因此,只剩下两种类型的存储需要管理; 休眠文件和为系统还原保留的空间。 这就提出了一个问题:你能释放它吗?
虽然您可以禁用休眠模式,但如果您经常使用此功能在设备处于休眠状态时保持正在使用的应用程序打开,则不应这样做。 但是,此功能会占用大量空间,因此如果您不使用它,可以腾出一些空间。 我们关于是否应该删除 Windows 上的 Hiberfil.sys 文件的指南将引导您完成每一步。
同样,还原点会占用大量存储空间,但这是值得的,因为它允许您在出现问题时将设备还原到之前的时间点。 但是,拥有多个还原点会浪费硬盘空间。 因此,建议删除您在 Windows 上创建的任何额外还原点。
3.管理临时文件存储
临时文件通常占用的驱动器空间仅次于系统文件和已安装的应用程序。 顾名思义,它们是临时文件,只会加速 Windows 进程。 这是否意味着您可以安全地删除它们? 是的,但你需要小心。 以下是一些明智地清除临时文件的提示:
从中删除临时文件 下载 :只有当您已经将它们移动到其他地方并且剩下的都是重复项时,才可以创建文件夹。 删除 Windows 升级日志文件: 仅当您在升级 Windows 时没有遇到任何问题。 删除 缩略图:, 交付优化文件:, 和 临时网络文件:. 不要删除 回收站: 数据,除非您确信以后不需要恢复它。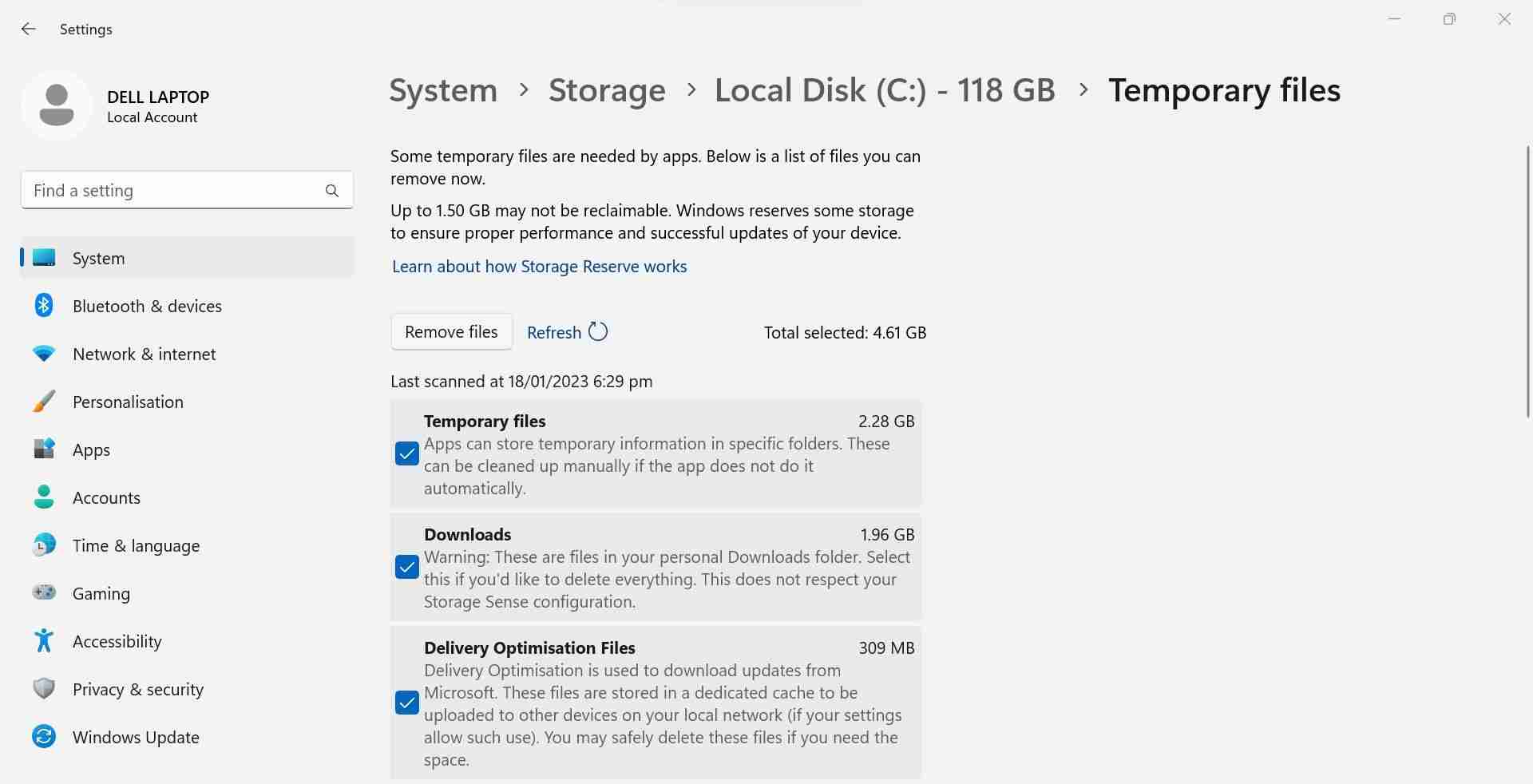
通过这些技巧,您将有望腾出大量以前不必要占用的空间。 您的磁盘空间仍然不足吗? 如果是这样,那么您设备的存储驱动器不够大。 因此,升级它以更有效地容纳您的数据。
如果您决定走这条路,请先查看我们的最佳 NVMe SSD 综述以获得更快的性能。
避免弄乱您宝贵的磁盘空间:
磁盘空间不足并且不知道是什么原因造成的,这可能是一种可怕的体验。 希望使用本文中的提示,您将能够确定哪些应用程序和文件最耗尽您的磁盘存储空间。
如果可以安全删除,请将其清除。 如果不是,请将它们移动到具有更多磁盘空间的不同驱动器,并减轻驱动器过载带来的一些压力。




