通用 windows 平台 (uwp) 应用程序是从 microsoft store 下载的应用程序。 与桌面软件不同,您不需要使用安装文件安装 uwp 应用。 您下载的 uwp 应用程序会自动安装到默认的 windowsapps 限制位置。
为桌面应用程序创建快捷方式的常用方法是右键单击安装目录中的 EXE 文件,然后选择 Send to Desktop:发送到桌面:。 因此,一些用户可能想知道如何为无法访问的 WindowsApps 文件夹中的 UWP 应用创建桌面快捷方式。 您仍然可以使用以下方法为 UWP 应用创建快捷方式。
1. 将 UWP 应用从开始菜单拖放到桌面上:
为 UWP 应用创建快捷方式的一种简单方法是将它们从“开始”菜单拖放到桌面上。 为此,请打开“开始”菜单并单击 All apps:所有应用程序:。 然后单击菜单上的 UWP 应用程序,按住鼠标左键,并将其图标拖到桌面上。 当您看到一个时松开鼠标左键 Link: 关联: 框添加桌面快捷方式。
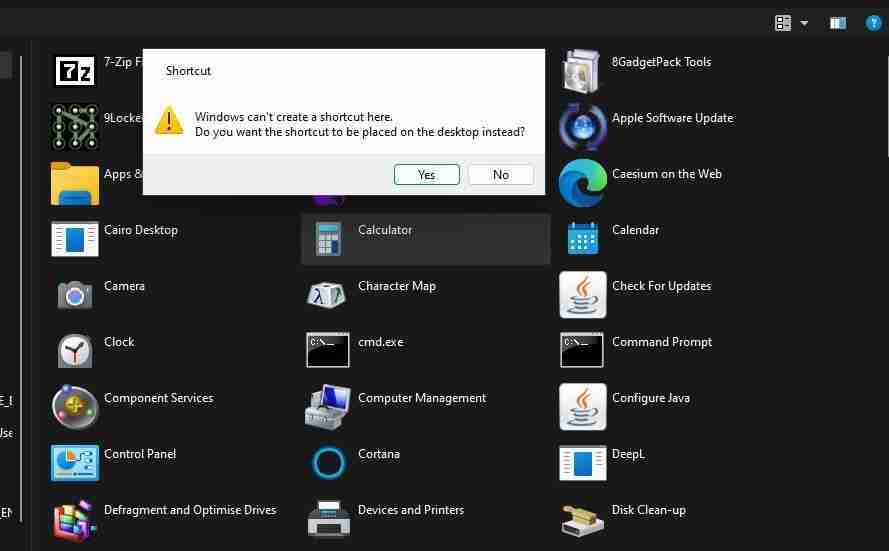
3.使用创建快捷方式向导为预安装的UWP应用程序创建桌面快捷方式:
预安装的 UWP 应用程序具有统一资源标识符 (URI) 地址,您可以使用这些地址打开它们。 例如,输入 ms-clock:: 在“运行”中将打开“闹钟和时钟”应用程序。 您可以通过使用其 URI 创建快捷方式将预安装的 UWP 添加到桌面,如下所示:
右键单击 Windows 11 中桌面区域的任意部分,然后将光标移至 New: 新的: 子菜单。 点击 Shortcut :捷径: 查看创建快捷方式向导。 在位置文本框中输入 UWP 应用的 URI。 例如,您需要输入 ms-clock:: 毫秒时钟:: 用于为“闹钟和时钟”创建桌面快捷方式的 URI。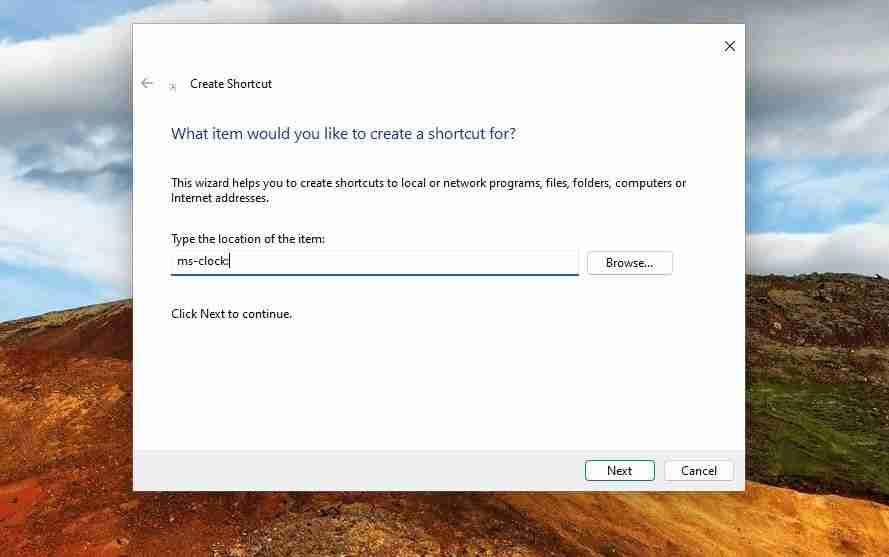

此方法将添加一个 URL快捷方式,用于在桌面上打开应用程序。 您可以使用以下一些 URI 创建 UWP 桌面快捷方式:
Microsoft Store: ms-windows-store:: Camera: microsoft.windows.camera:: Calendar: outlookcal:: Photos: ms-photos:: Weather: bingweather:: Xbox: xbox:: Windows Security: windowsdefender:: Calculator: calculator:: Microsoft News: bingnews:: Snip and Sketch: ms-screensketch:: Feedback Hub: feedback-hub:: Settings: ms-settings:: Tips: ms-get-started:: Media Player: mswindowsmusic:: Get Help: ms-contact-support::顺便说一下,您还可以使用与设置页面相同的 URI 创建快捷方式。 查看如何设置“设置”页面快捷方式指南以了解更多详细信息。
4. 将 UWP 桌面快捷方式固定到任务栏:
您可以选择将 UWP 应用程序及其桌面快捷方式固定到任务栏。 为此,请右键单击 UWP 应用的桌面快捷方式并选择 Show more options: 显示更多选项: >Pin to taskbar:固定到任务栏:。 然后您可以从任务栏打开该应用程序。
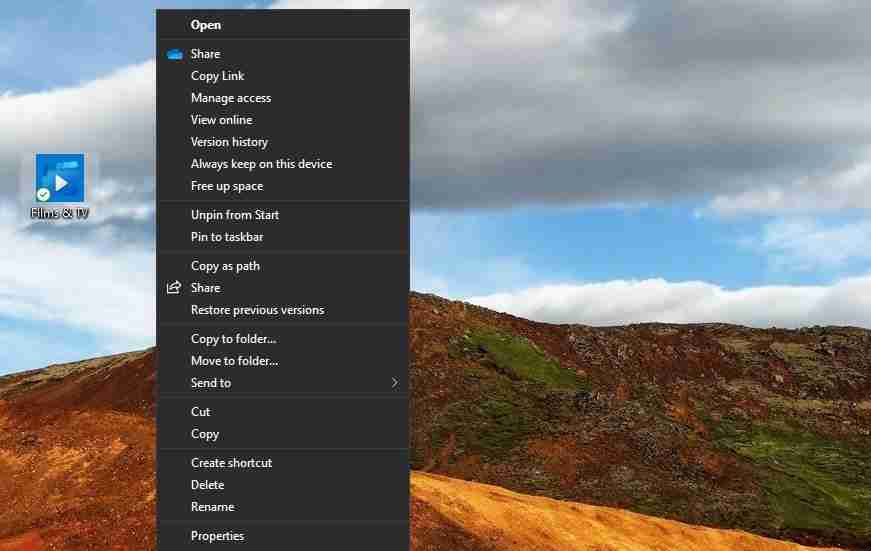
请注意,您无法将 Web 文档桌面快捷方式固定到任务栏。 使用 URI 命令创建的桌面快捷方式的上下文菜单不包括 Pin to taskbar:固定到任务栏: 选项。
5.将热键分配给UWP应用程序桌面快捷方式:
创建 UWP 应用桌面快捷方式后,您还可以为其分配热键。 按该热键将激活启动 UWP 应用程序的快捷方式。 您可以为 UWP 应用桌面快捷方式创建热键,如下所示:
右键单击桌面快捷方式并选择 Properties:特性:。 单击内部 Shortcut:捷径: 钥匙盒上的 Shortcut :捷径: 或者 Web Document :网络文档: 标签。 按一个键即可设置 Ctrl: + Alt: 键盘快捷键。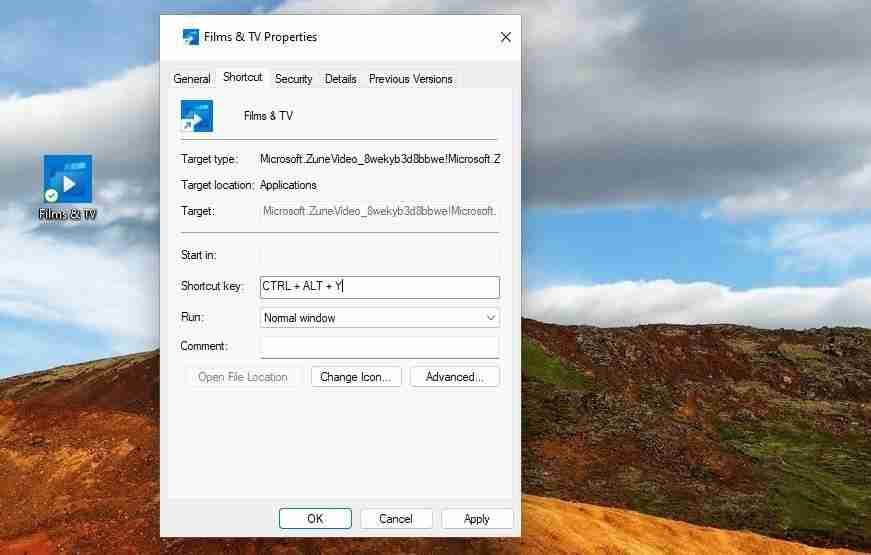
为所有您喜爱的 UWP 应用程序创建快捷方式:
使用上述方法可以快速简单地为 UWP 应用创建桌面快捷方式。 然后,您将能够直接从桌面访问所有您喜爱的 MS Store 应用程序。 或者使用桌面图标创建任务栏和热键快捷方式。




