windows 10 中“开始”菜单的回归一直是许多用户关注的焦点。 微软的 决定以焕然一新的形式重新引入“开始”菜单,在融入现代设计元素的同时,带来了熟悉感。该公司试图在 windows 8.0 中强制使用 metro ui 体验,但用户对这一突然变化反应不佳。在 windows 8.1 中,我们看到了“开始”图标的回归,尽管它被用来将我们带回 metro ui。在 windows 10 中,该公司重新保留了这一标志性设计,而在 windows 11 中,它又以另一次焕然一新的设计回归。
Windows 11 中的“开始”菜单采用居中布局,这与以前版本中的左对齐设计不同。这种新布局提供了时尚的居中外观,使用户更容易访问他们喜欢的应用程序、文档和设置。有趣的是,Windows 11 中的“开始”菜单提供了更可定制的体验。用户可以通过固定应用程序和调整菜单大小来个性化“开始”菜单,以满足他们的喜好。
另一个值得注意的功能是“开始”菜单中推荐内容的集成。此功能根据用户的活动动态显示推荐的应用程序、文档和网站,从而快速访问相关内容。通过本指南,我们将通过简单的步骤教您如何自定义 Windows 11 开始菜单,让您的体验更加个性化和熟悉。
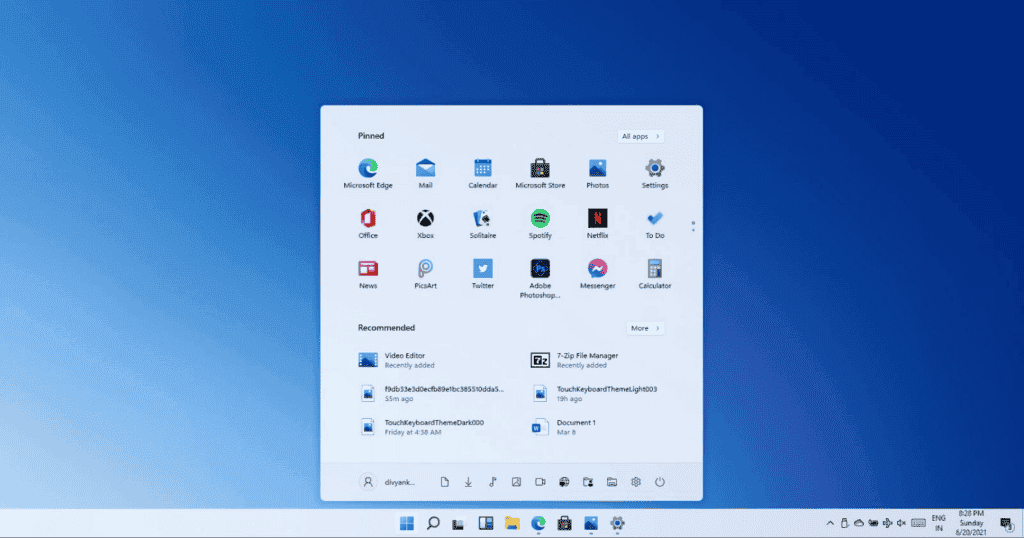
:
自定义 Windows 11 开始菜单:
在 Windows 11 的“开始”菜单中,你会发现一个名为“推荐”部分的新功能。此部分显示你最近添加的应用程序和打开的项目,为你提供访问最近活动的便捷方式。如果你想要自定义“开始”菜单,这个区域提供了充足的个性化机会。所以,如果你想要让你的操作系统看起来独一无二,为你量身定制,这是一个很好的开始。
步骤 1:首先,按下键盘上的 Windows 键和“I”打开 Windows 11 的设置。接下来,导航到侧栏中的“个性化”选项。 第 2 步:在个性化设置中,找到“开始”部分并浏览可用的各种选项。如果您不想看到最近访问的文件,只需将开关切换到“关闭”即可。此操作将在“开始”菜单中创建一个空白区域,然后您可以根据自己的喜好通过切换“显示最近添加的应用程序”和“显示最常用的应用程序”开关来进一步自定义该菜单。 步骤 3:为了实现更多个性化设置,您还可以更改“开始”菜单上电源按钮旁边显示的文件夹。在“文件夹”下查找此选项,然后单击各种切换按钮,选择要在电源按钮旁边显示的项目。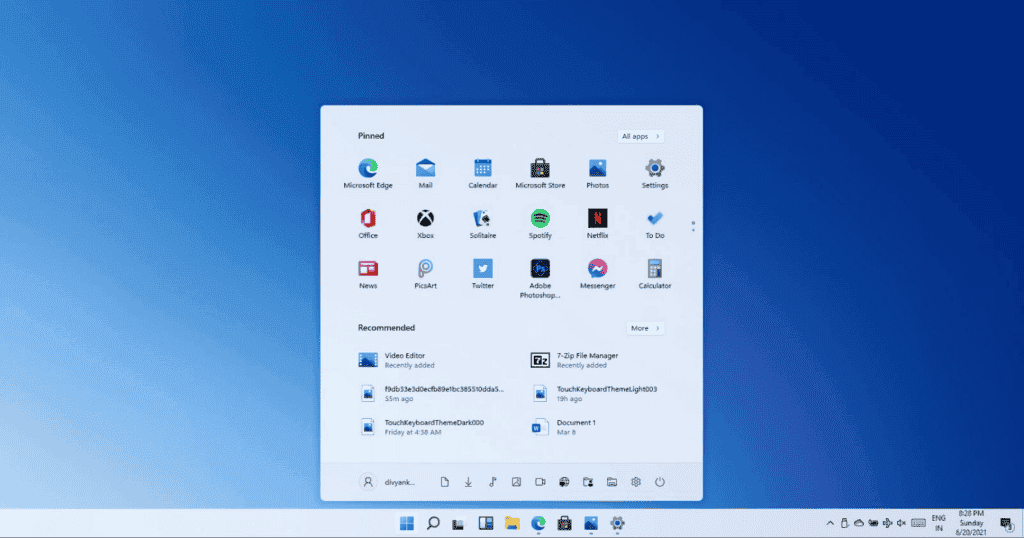
删除、添加和个性化应用程序列表:
要自定义 Windows 11 中的“开始”菜单,您可以灵活地删除不需要的应用程序或根据自己的喜好重新排列它们的顺序。以下是管理应用程序列表的方法:
步骤 1:删除应用程序
要从“开始”菜单中删除某个应用,请右键单击它并选择“从“开始”菜单取消固定”。此操作将从固定列表中删除该应用,从而使“开始”菜单变得整洁。
第 2 步:固定应用程序
如果要将其他应用固定在其位置,请单击“所有应用”按钮,然后右键单击所需的应用并选择“固定到开始”。这会将应用固定到您的“开始”菜单,以便于访问。
步骤 3:重新排列应用程序
您可以随时根据自己的喜好重新排列“开始”菜单上的固定应用。只需单击并按住要移动的应用,然后使用鼠标将其拖动到所需位置即可。这样您就可以根据自己的工作流程和使用习惯自定义“开始”菜单的顺序和外观。
更改开始菜单位置:
在 Windows 11 中,“开始”菜单的默认位置发生了重大变化,现在位于屏幕中央。但是,如果您更喜欢左侧“开始”菜单的更传统布局,则可以轻松进行以下调整:
步骤 1:同时按下 Windows 键和“I”打开 Windows 11 的设置。然后,单击“个性化”选项并导航到“任务栏行为”。
步骤 2:在“任务栏行为”部分中,找到“任务栏对齐”选项并将其设置为“左”。选择后,您会注意到“开始”菜单重新定位到屏幕左侧,为习惯使用以前 Windows 版本的用户提供熟悉的布局。
更改开始菜单颜色和外观:
如果您对 Windows 11 中“开始”菜单的默认颜色不满意,您可以轻松自定义它以更好地满足您的偏好。以下是如何更改“开始”菜单颜色:
步骤 1:同时按下 Windows 键和“I”打开 Windows 11 设置。然后,导航到“个性化”选项并单击它。查找“颜色”部分。
第 2 步:在“颜色”部分中,将主题切换为“自定义”。在默认的 Windows 模式下,选择“深色”,在默认的应用模式下,选择您喜欢的选项。
步骤 3:接下来,在“强调色”下,选择一种你喜欢的颜色。如果你没有找到合适的颜色,你可以点击“查看颜色”按钮创建自定义颜色。确保“在开始和任务栏上显示强调色”和“在标题栏和窗口边框上显示强调色”的开关都设置为“开”。
通过遵循这些步骤,您将能够使用反映您的风格和偏好的自定义颜色为您的“开始”菜单添加个人风格。
通过第三方软件获得更多选项
第三方应用程序替代品:
虽然 Windows 11 为“开始”菜单提供了一些自定义选项,但第三方软件提供了更大的灵活性。使用 Start11,您可以探索各种其他选项,以个性化您的“开始”菜单体验,超越 Windows 11 默认提供的功能。Start11 的一个显著功能是能够将“开始”菜单移至屏幕顶部,这是 Windows 11 原生设置中不可用的配置。此外,如果您更喜欢 Windows 10“开始”菜单熟悉的布局,Start11 允许您在 Windows 11 环境中恢复到这种经典设计。
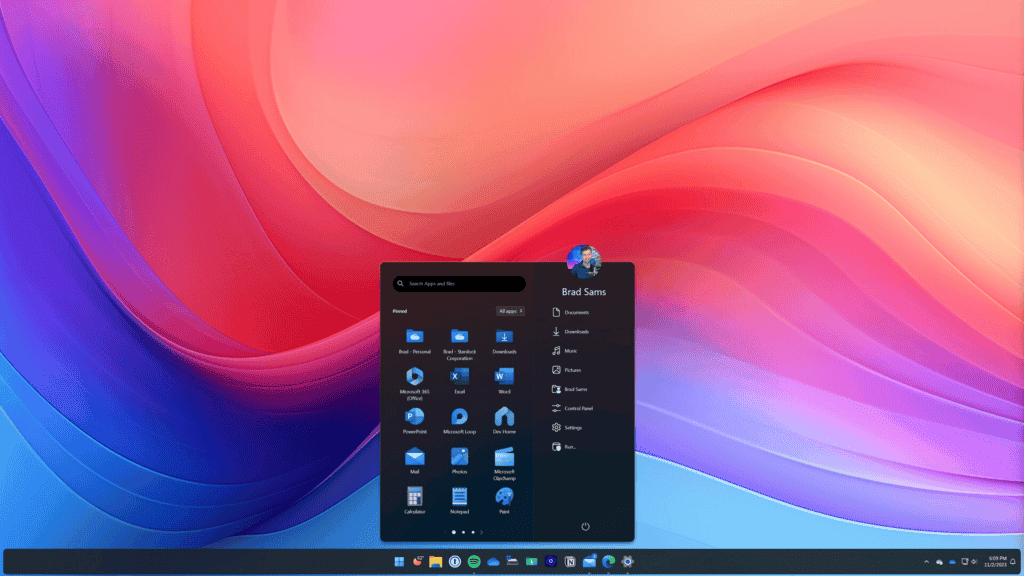
值得注意的是,Start11 是一款付费软件,售价为 6 美元。虽然对于某些用户来说这可能是一项投资,但它提供的增强自定义选项可以证明那些寻求量身定制的“开始菜单”体验的用户值得花费这笔钱。如果您重视广泛的自定义,并希望解锁除原生 Windows 设置之外的其他功能,Start11 可能值得考虑。
另一个选择是 StartisBack,这是一款流行的应用程序,用于将“开始”菜单体验带回 Windows 8.0 和 8.1。即使在 Windows 10 和 Windows 11 中,它也提供了一些简洁的功能以供进一步定制。
最终,用户需要决定自定义选项是否值得安装第三方应用程序。如果您的 PC 没有足够的硬件,请注意这些应用程序可能会消耗您的部分性能或 RAM,因为它们将在后台运行。
结论:
总而言之,Windows 11 开始菜单提供了大量自定义功能,允许用户根据自己的喜好个性化桌面体验。从调整布局和配色方案到管理应用程序排列和文件夹,Windows 11 为用户提供了创建适合自己需求的开始菜单的灵活性。
此外,Start11等第三方工具扩展了这些自定义功能,提供了额外的选项,例如重新定位“开始”菜单或恢复到经典的Windows 10布局。虽然某些第三方软件可能需要付费,但它们提供的增强自定义选项可以极大地增强那些寻求更定制的桌面环境的用户体验。
总体而言,无论是利用内置的 Windows 功能还是探索第三方解决方案,用户都有充足的机会自定义他们的 Windows 11 开始菜单,从而让他们能够创建一个既实用又美观的工作空间




