在Windows 10/11中启用Telnet的方法:
以下是在 Windows 10 和 11 上启动和运行 Telnet 的方法。
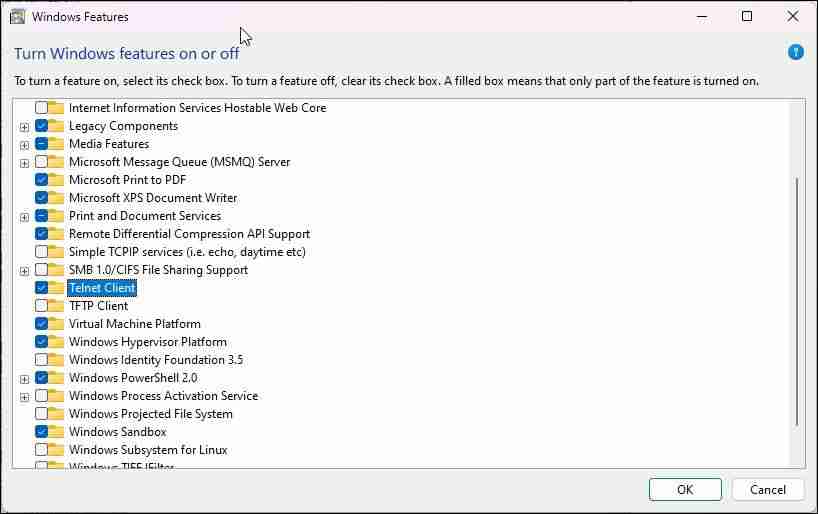 在 Windows 功能对话框中,向下滚动并选择 远程登录客户端。:
点击 好的: 并等待功能安装。 安装后,重新启动您的 PC 以应用更改并启用该功能。
在 Windows 功能对话框中,向下滚动并选择 远程登录客户端。:
点击 好的: 并等待功能安装。 安装后,重新启动您的 PC 以应用更改并启用该功能。
如果您需要禁用 telnet:
打开 Windows功能 :对话框并取消选择 远程登录客户端。: 点击 好的 :并等待功能卸载。 点击 重新开始 :现在重新启动您的 PC 并应用更改。2. 使用 Windows PowerShell 启用 Telnet 客户端:
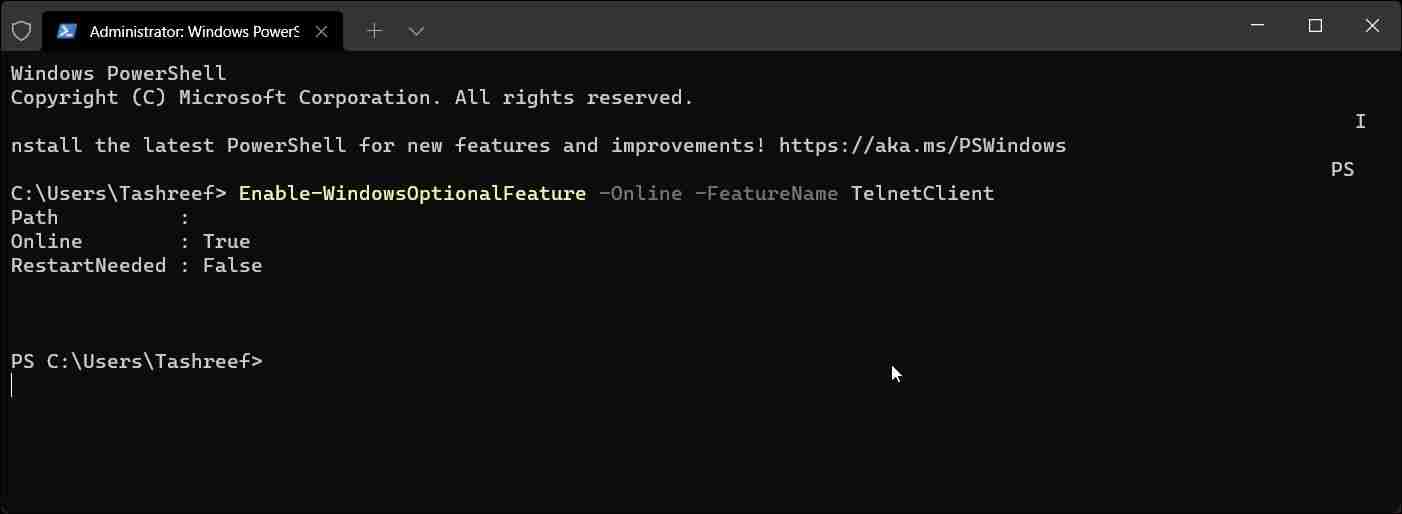
您可以使用 Enable-WindowsOptionalFeature cmdlet 启用使用 Windows PowerShell 的 Telnet 客户端。 如果您无法使用 Windows 功能对话框打开该功能并且它也比 GUI 方法更快,这很有用。
要使用 Windows PowerShell 启用 Telnet:
按 win + X :打开 操作系统 :菜单。 点击 Windows 终端: 然后点击 是的 :以管理员身份打开终端应用程序。 如果您使用的是 Windows 10,请键入 powershell :在 Windows 搜索: 并打开 Windows PowerShell :行政人员。 在 PowerShell 窗口中,键入以下命令并按 进入: 启用远程登录:Enable-WindowsOptionalFeature -Online -FeatureName TelnetClient登录后复制 此过程可能需要几分钟,因此请等待它完成并返回状态报告。 如果成功,您将看到如下结果 在线:是的。: 如果要禁用 Telnet 客户端,请改用以下命令:
Disable-WindowsOptionalFeature -Online -FeatureName TelnetClient登录后复制 关闭 PowerShell 并重新启动您的电脑。
3.使用命令提示符安装Telnet客户端:
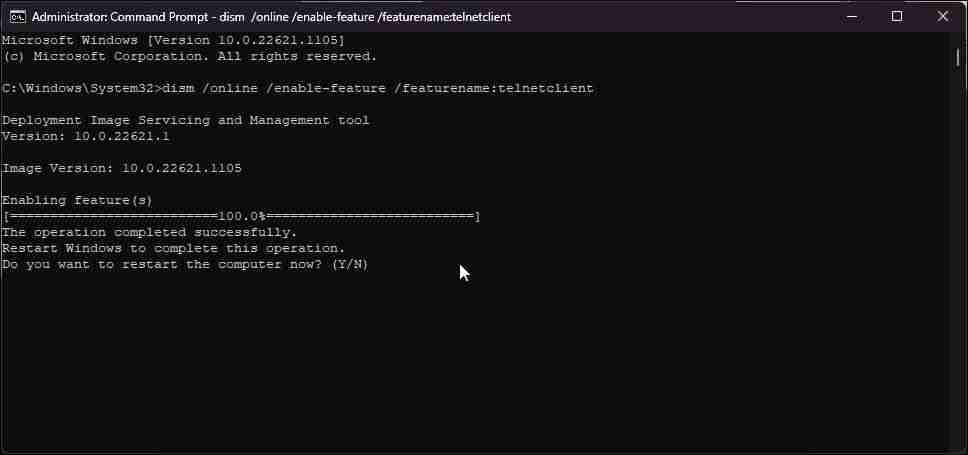
如果您更喜欢命令提示符而不是 PowerShell,则可以使用 DISM /Online 命令在 Windows 11 计算机上启用可选功能。
按照以下步骤使用命令提示符安装 Telnet:
按 win :键和输入 cmd命令:. 右键单击 命令提示符 :并选择 以管理员身份运行。: 在命令提示符窗口中,键入以下命令并按 进入::dism /online /Enable-Feature /FeatureName:TelnetClient登录后复制 命令提示符将开始启用该功能并显示操作成功完成的消息。 如果您需要禁用 Telnet,请键入以下命令并按 进入::
dism /Online /Disable-Feature /FeatureName:TelnetClient登录后复制 等待成功消息。 类型 出口 :并按下 进入 :关闭命令提示符。
如何检查 PC 上的 Telnet 客户端状态:
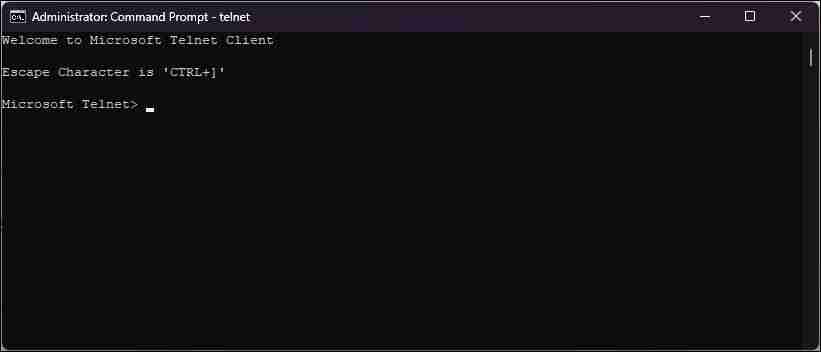
您可以使用命令提示符命令检查您的 PC 上是否启用了 Telnet 客户端。 启用后,Telnet 命令将打开一个新的 CMD 以连接到远程服务器并执行其他任务。
以管理员身份启动命令提示符。 在命令提示符窗口中,键入 远程登录 :并按下 进入:. 将打开带有 Microsoft Telnet 的新 CMD。在 Windows 11 计算机上启用 Telnet 的所有方法:
Telnet 是一种内置的远程访问实用程序,可用于解决防火墙和网络问题。 虽然它仍然是 Windows 的一部分,但系统管理员现在更喜欢使用更安全的 SSH 协议来通过不安全的网络访问计算机。
Telnet 的主要缺点是它不安全并且容易受到中间人攻击。 如果不是针对特定情况,请切换到更安全的网络协议,例如具有更好密码和公钥身份验证的 SSH 和 Mosh
推荐:如何在Linux上安装完整版Minecraft:
本文来自投稿,不代表本站立场,如若转载,请注明出处:




