无论您是想排练演讲、掌握外语还是制作播客,在 windows 11 电脑上录制音频都是一个简单的过程。 您甚至可以录制 windows 11 pc 发出的声音。
在这里,我们向您展示使用本机和第三方应用程序在 Windows 11 电脑上录制音频的步骤。
如何在 Windows 11 上使用麦克风录制音频:
您可以通过多种不同的方式在 Windows 11 中录制音频。您可以使用内置录音机应用程序或 Audacity 等第三方应用程序来使用电脑的麦克风录制音频。 就是这样。
1. 使用录音机应用程序录制音频
录音机应用程序使用简单,可以录制多种流行格式的音频,包括 MP3、M4A、WAV、FLAC 和 WMA。 从搜索菜单中打开录音机应用程序,然后使用左下角的下拉菜单选择您喜欢的音频输入设备。
按红点按钮开始录音。 录制时,您可以选择暂停该过程或通过单击停止按钮保存它。 或者,您也可以使用录音机应用程序中的键盘快捷键来执行这些操作。
点击下载“嗨格式录屏大师”;
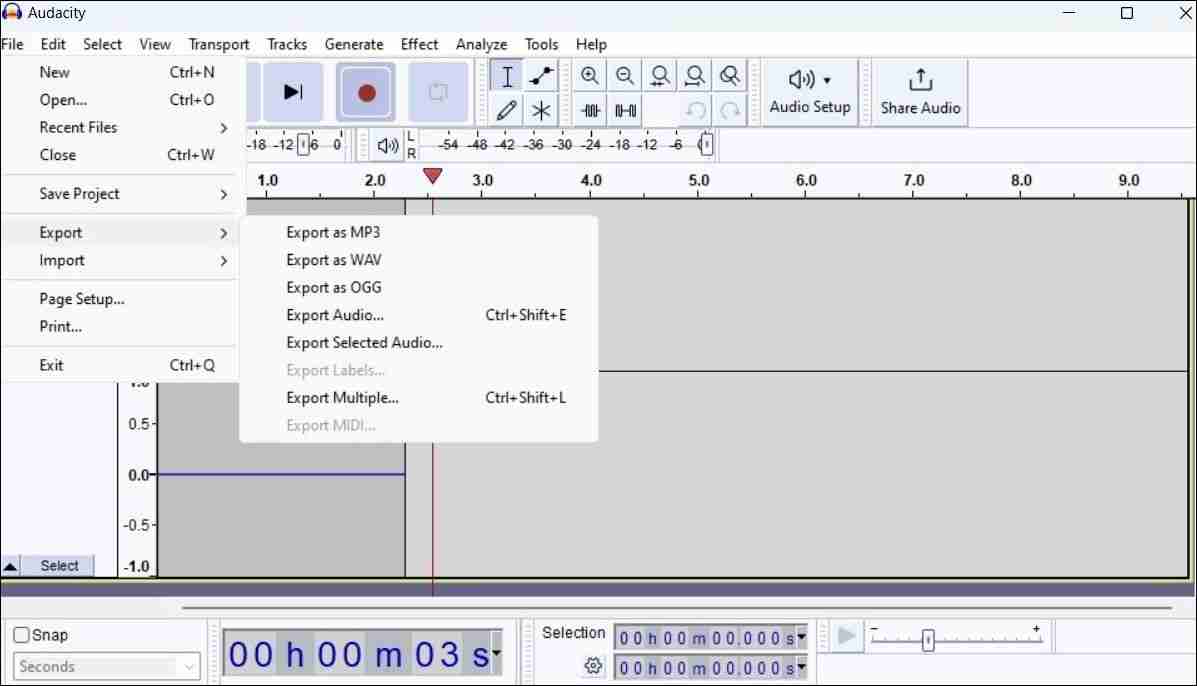
除了录制音频之外,Audacity 还允许您组合多个音轨、消除录音中的背景噪音、删除音乐中的人声等等。 要了解更多信息,请查看我们关于如何使用 Audacity 在 Windows 上录制音频的专用指南。
如何录制来自 Windows 11 电脑的声音:
您想录制 Windows 11 PC 发出的声音吗? 不用担心,您无需将麦克风靠近计算机的扬声器,因为 Windows 为此提供了一项名为“立体声混音”的便捷功能。
以下介绍了如何启用和使用立体声混音来录制 PC 发出的声音。
右键单击 扬声器图标: 在任务栏上并选择 声音设置: 从结果菜单中。 在打开的“设置”应用程序中,单击 更多声音设置:。 切换到 记录: 选项卡并找到 立体声混音: 入口。 如果未显示立体声混音,请右键单击“录音”选项卡中空白区域的任意位置,然后勾选 显示禁用的设备: 选项。 右键单击 立体声混音: 并选择 使能够:。 右键单击 立体声混音: 再次选择 设置为默认设备:。 点击 Apply:申请: 其次是 好的: 保存更改。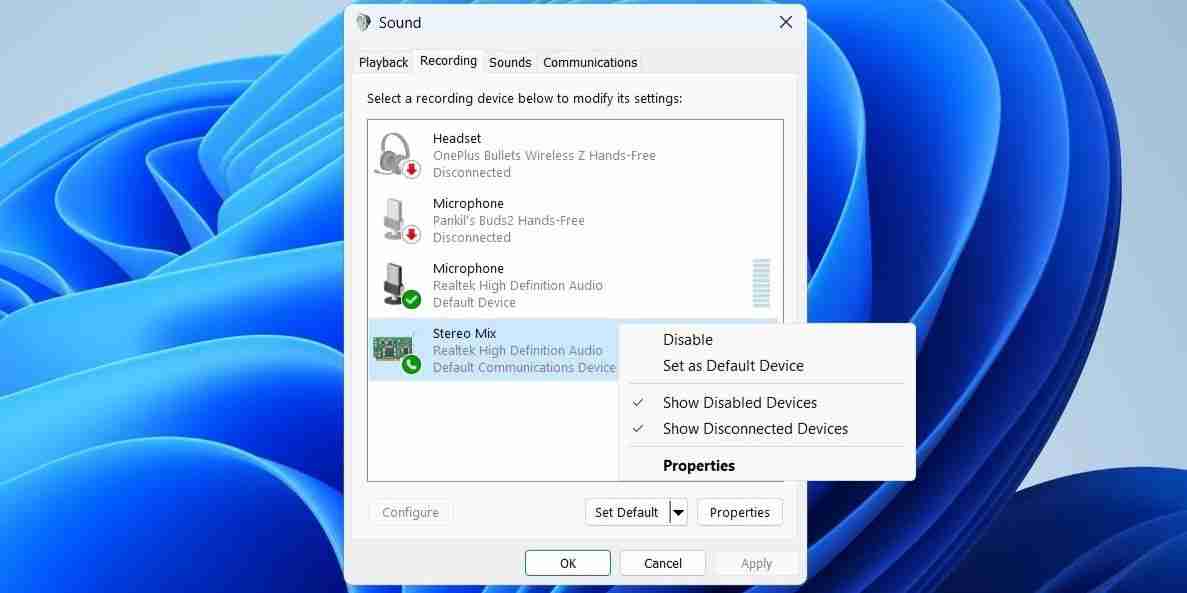
完成上述步骤后,打开录音机或 Audacity 应用程序并将 Stereo Mix 设置为默认音频输入设备。 然后,在电脑上播放歌曲、播客或讲座并进行录制。
在 Windows 上轻松录制音频:
正如我们刚刚看到的,在 Windows 11 PC 上录制音频既快速又简单。 内置录音机应用程序非常适合创建语音备忘录等简单录音。 但如果您需要更多功能,例如录制多个曲目或编辑录音,最好使用 Audacity 等第三方应用程序。




