每当您在 windows volume mixer 中更改音量设置时,它可能并不总是保存设置。 这意味着无论你做了多少调整,你都必须重新做。
在本文中,我们将讨论如何解决问题并让您的 Windows 音量混合器恢复保存设置。
1. 运行 Windows 音频疑难解答:
Windows 附带一个内置的疑难解答程序,可以识别和解决各种音频问题。 要使用此工具,请按照下列步骤操作。
按 Win + I : :在键盘上打开设置。 在“设置”菜单中,单击 System :系统 > Troubleshoot疑难解答 > Other troubleshooters 其他疑难解答:.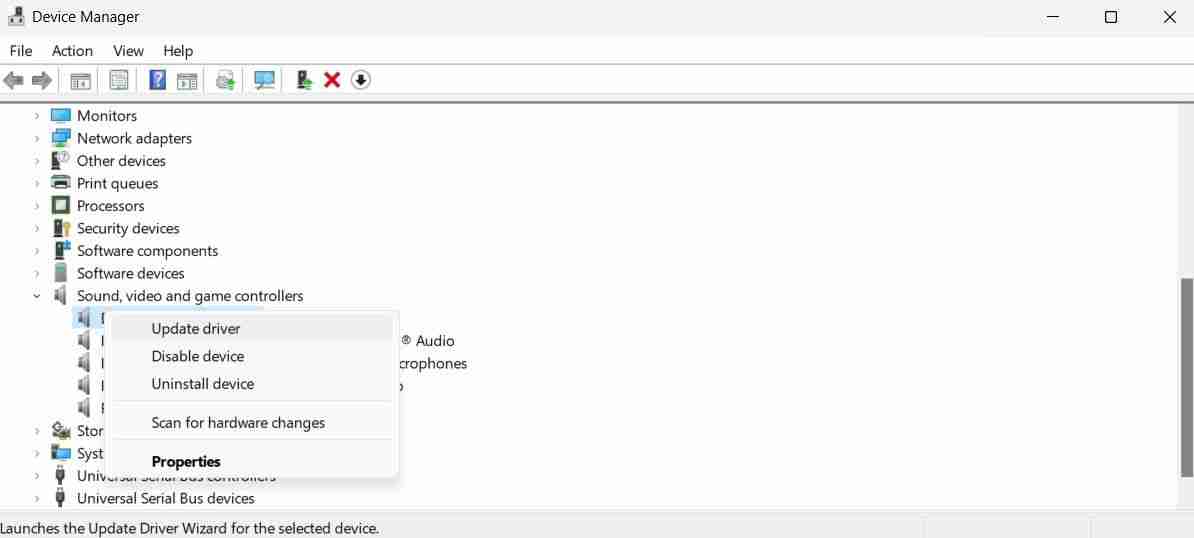
然后 Windows 将开始搜索更新的驱动程序并自动安装它们。 如果需要,请按照屏幕上的任何说明进行操作。 安装过程完成后,重新启动计算机并查看是否解决了您的问题。
如果没有,您可能需要重新安装音频驱动程序。 为此,请再次打开设备管理器。 右键单击您的音频设备并选择 Uninstall device :卸载设备:.
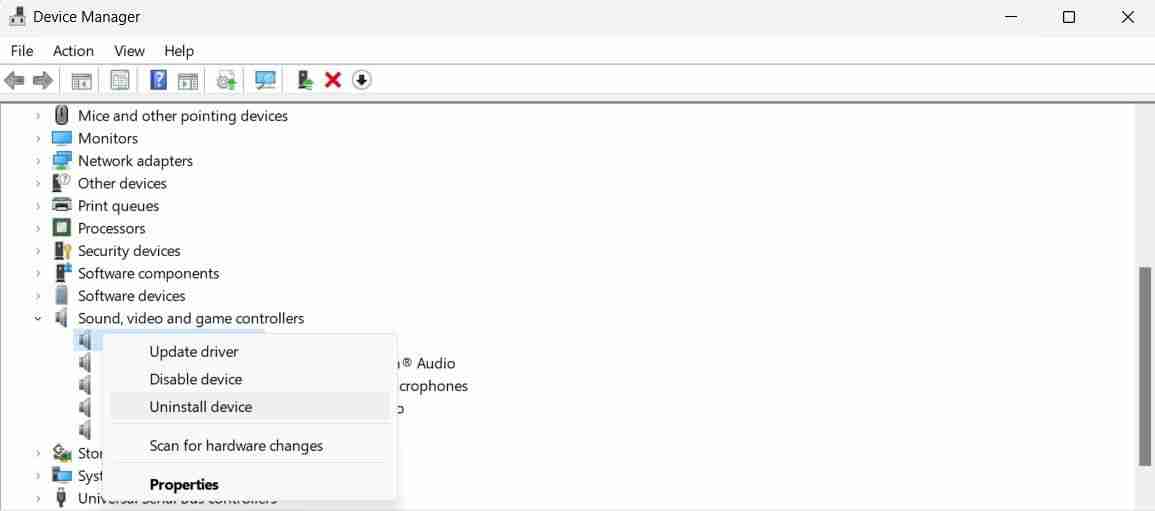
卸载后,重新启动计算机。 Windows 将自动检测您的音频设备并安装必要的驱动程序。
3.允许应用程序独占控制:
如果更新或重新安装驱动程序未能解决问题,您可能需要允许某些应用程序独占控制音频设备。 方法如下:
首先,在您的计算机上启动 Volume Mixer。 如果您需要帮助,请参阅我们关于如何在 Windows 11 上打开 Volume Mixer 的指南。
在“音量混合器”窗口中,单击 Speaker :扬声器 :图标打开“属性”窗口。 切换到 Advanced :先进的 :选项卡,您会看到 Exclusive Mode:独占模式: 节在这里。
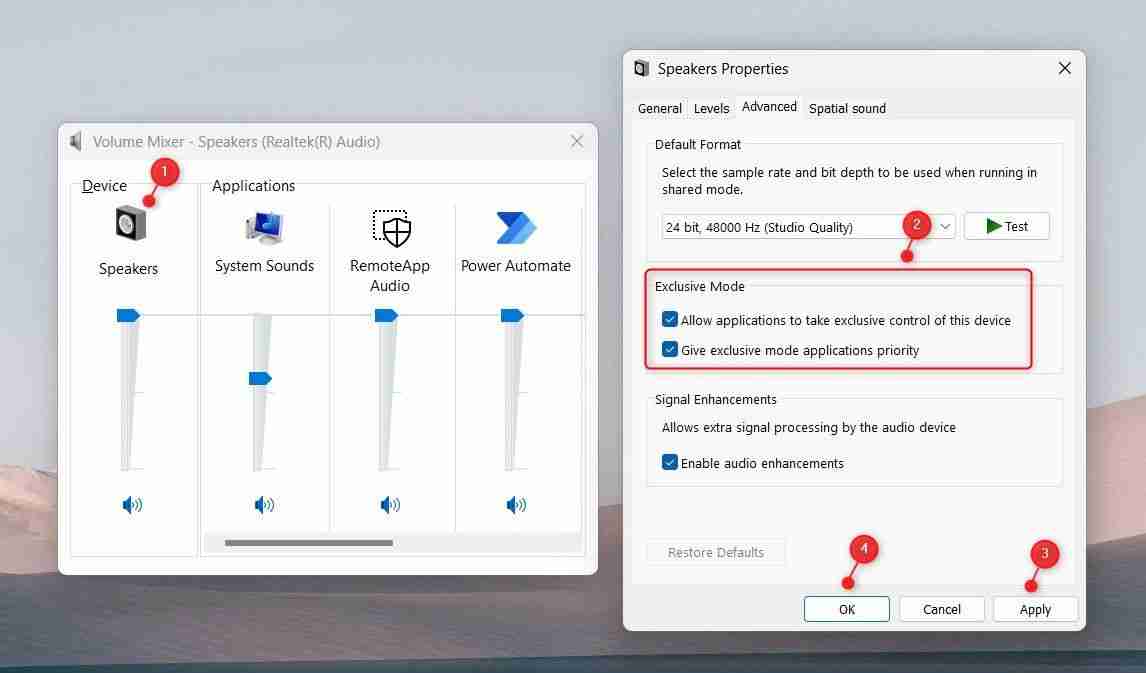
选中旁边的两个框 Allow applications to take exclusive control of this device:允许应用程序独占控制此设备: 和Give exclusive mode applications priority:给予独占模式应用程序优先权:.
点击 Apply :> OK : :保存更改。 现在再次尝试调整音量并检查是否可以解决问题。
4.创建一个新用户帐户:
如果您仍然无法在 Windows Volume Mixer 中保存设置,您可能需要创建一个新的 Windows 用户帐户。 此过程不会删除您的旧配置文件或数据,但您需要重新配置您的设置。 创建后,退出您当前的帐户并登录到新帐户以查看设置重置问题是否已解决。
5. 执行一些常规 Windows 修复:
如果上述方法未能解决您的问题,您可以尝试一些常规的 Windows 修复。 这里有一些:
修复损坏的系统文件 – 损坏的系统文件会导致各种错误,例如这个错误。 您必须运行系统文件检查器 (SFC) 工具才能修复它。 这个内置的 Windows 实用程序会扫描您的系统,并用缓存的副本替换损坏的文件。 执行干净启动- 干净启动是一种故障排除技术,可减少与可能导致问题的软件相关的冲突。 它会阻止所有非 Microsoft 服务和程序在启动期间运行,从而更容易识别问题。立即保存音量混合器设置:
无论您是使用音量混合器来降低系统声音还是将某些声音应用程序静音,丢失您的设置都会令人沮丧。 您可能会遇到有关音乐、游戏或通知的问题。 本指南提供了解决问题的解决方案,以便正确保存设置。




