如何修复NVIDIA控制面板在Windows 11中不保存设置:
nvidia 控制面板是 nvidia 显卡附带的重要应用程序。 它允许您更改图形设置、自定义系统分辨率、刷新率、颜色设置等。 然而,许多用户抱怨 nvidia 控制面板无法保存设置。
这可能会让人恼火,尤其是当您花了几个小时来设置您的偏好时。 因此,如果 NVIDIA 控制面板未在 Windows 11 中保存设置,请尝试以下解决方案来彻底解决问题。
1. 暂时禁用您的安全程序:
安全应用程序旨在保护您的系统免受恶意软件和未经授权的访问。 但是,它们有时会干扰受信任的应用程序,例如 NVIDIA 控制面板,并阻止它们对您的系统进行任何更改。
在这种情况下,暂时禁用您的安全程序可能有助于解决问题。 如果您使用的是 Windows 安全中心,请查看我们关于在 Windows 11 上临时禁用 Windows 安全中心的指南。
要禁用第三方安全程序,请右键单击系统托盘区域中的图标并选择 Disable:停用 :从出现的菜单中。 或者,您可以查看安全应用程序用户手册以了解有关禁用过程的更多信息。
2. 下载最新的 NVIDIA 显卡驱动程序更新:
我们如何强调在您的计算机上安装最新图形驱动程序更新的重要性都不为过。 更新的图形驱动程序可确保您的系统在与其他外围设备配合使用时表现更好,并且不会出现与驱动程序相关的问题。
尽管 Windows 会自动更新所有系统驱动程序,但有时您可能会觉得图形驱动程序已过时或无法正常工作。 在这种情况下,您应该在 Windows 上手动下载 NVIDIA 驱动程序。
3.重新安装NVIDIA显卡驱动:
NVIDIA 控制面板是否仍未保存设置? 如果是,则可能是驱动程序损坏导致了该问题。 您必须重新安装 NVIDIA 图形驱动程序才能解决此问题。
要重新安装驱动程序,您必须先将其卸载。 以下是如何做到这一点:
按 Win + X :钥匙打开 Power User Menu :高级用户菜单: 并选择 Device Manager 设备管理: 从列表中。 展开 Display adapters :显示适配器: 双击节点。 右键单击 NVIDIA 显卡并选择 Uninstall device :卸载设备: 从上下文菜单。 点击 Uninstall:卸载: 再次从出现的确认提示中。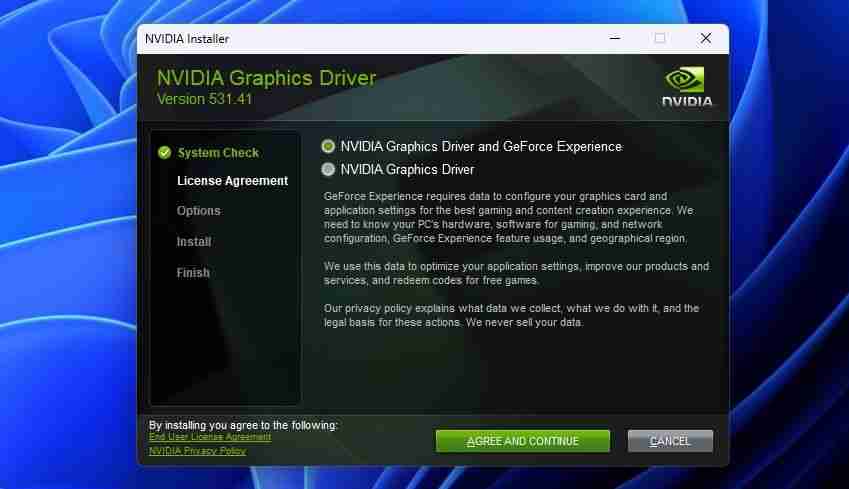
4. 自定义 NVIDIA Corporation 文件夹设置:
NVIDIA Corporation 文件夹包含与 NVIDIA 显卡驱动程序相关的所有重要文件和设置。 如果您无权访问或更改此文件夹,NVIDIA 控制面板将无法保存设置。
您必须修改 NVIDIA Corporation 文件夹权限才能解决此问题。 以下是如何做到这一点:
推出 File Explorer :文件管理器: 并转到 C:Program Files:. 右键单击 NVIDIA Corporation : 文件夹并选择 Properties 属性:。: 切换到 Security :安全: 选项卡并单击 Edit: 编辑: 按钮。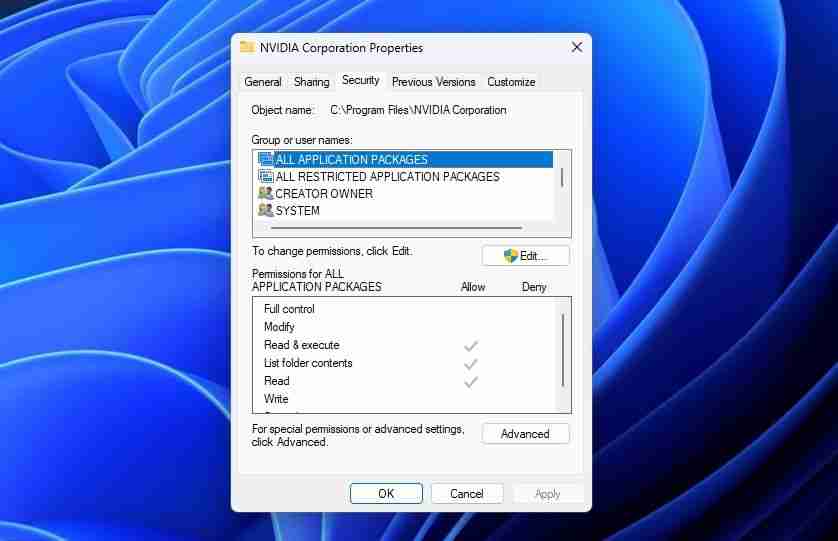
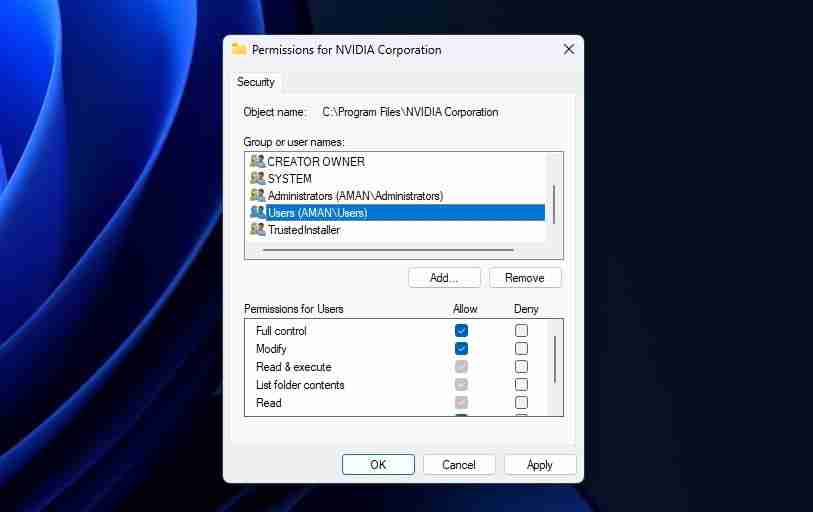
就是这样! 重新启动系统,您会发现可以轻松地在 NVIDIA 控制面板中保存设置。
再次使用控制面板自定义您的 NVIDIA 体验:
NVIDIA 控制面板允许您根据自己的喜好自定义其设置。 然而,由于损坏的驱动程序、安全应用程序和权限不足,NVIDIA 控制面板将无法在 Windows 11 中保存设置。幸运的是,这是一个非常普遍的问题,可以使用上述解决方案轻松解决。




