在 windows 11 中,microsoft 对其桌面操作系统进行了多项视觉更改,包括显着增加窗口、菜单和对话框的圆角。 虽然新的设计更新已被许多用户广泛接受,但也有一些人更喜欢带有尖角的更传统的外观。
好消息是可以在 Windows 11 中禁用圆角,本指南将引导您完成三种简单的方法。
Win11禁用或恢复圆角: 是 GitHub 上提供的开源工具,可帮助您禁用 Windows 11 PC 上的圆角。 由于此工具会修改您 PC 的系统文件以删除圆角,因此最好在使用前创建一个还原点。
前往 GitHub 的网站下载 Win11DisableOrRestoreRoundedCorners 工具。 双击下载的可执行文件以运行它。 如果您看到 Microsoft Defender SmartScreen 窗口,请单击 More info :更多信息: 然后选择 Run anyway运行:. 选择 Yes :是的: 当出现用户帐户控制 (UAC) 提示时。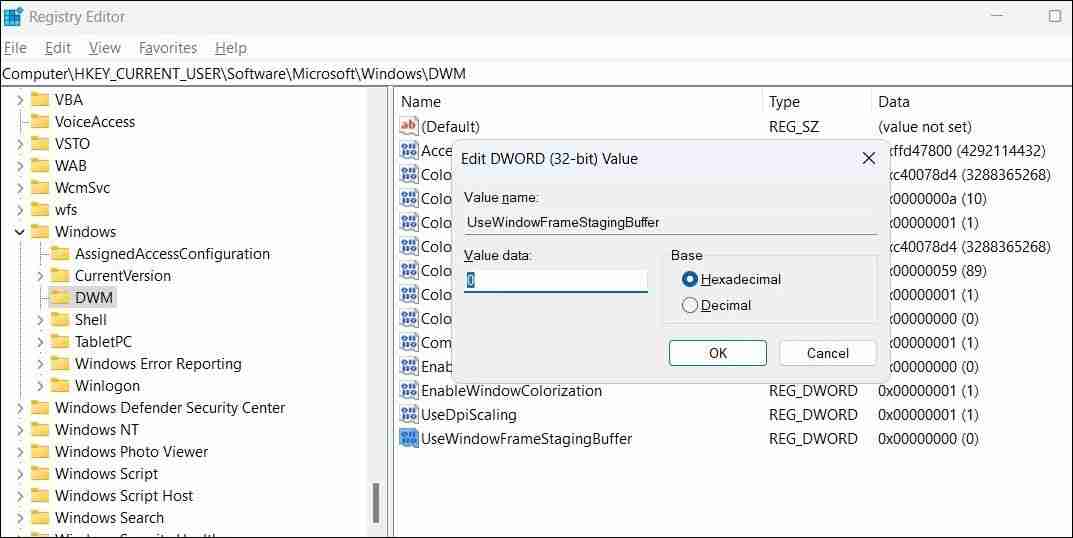
如果以后要撤销上述更改,请重复前面提到的相同步骤并更改值数据 使用WindowFrameStagingBuffer: 到 1个:.
3. 如何通过设备管理器在 Windows 11 中禁用圆角:
在 Windows 11 中移除圆角的另一种方法是禁用 PC 上的图形驱动程序。 但是,重要的是要考虑一些注意事项。 首先,禁用图形驱动程序将导致显示性能降低、屏幕分辨率降低以及任何视觉效果停用。 其次,这还会阻止您在 PC 上运行任何图形密集型应用程序或游戏。
如果您接受这些权衡,请使用这些步骤通过设备管理器禁用圆角。
按 Win + X : 打开高级用户菜单。 选择 Device Manager: 设备管理 从列表中。 双击 Display adapters: 显示适配器: 扩大它。 右键单击您的显示驱动程序并选择 Disable device:禁用设备:.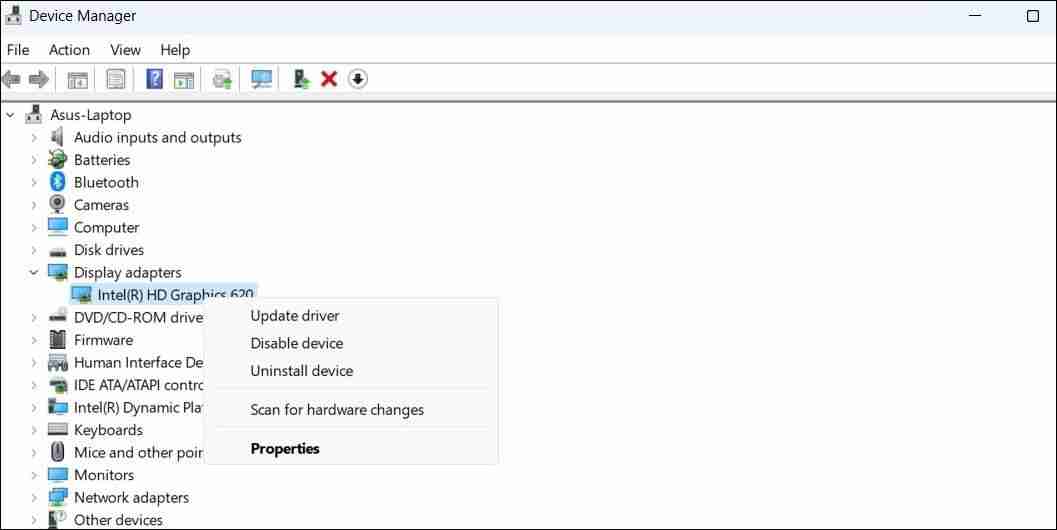
禁用图形驱动程序后,您应该会在 Windows 11 中的所有窗口和菜单上看到方角。如果您想稍后撤消此更改,只需通过设备管理器启用图形驱动程序即可。
在 Windows 11 中禁用圆角很容易:
使用第三方工具可以说是在 Windows 11 中移除圆角的最便捷方式。但是,如果您更喜欢依赖本机方法,则可以改用注册表编辑器或设备管理器。
禁用圆角并不是获得以前 Windows 版本经典外观的唯一方法。 您还可以使用 ExplorerPatcher 等第三方工具让 Windows 11 看起来像 Windows 10。
推荐:如何修复Windows 10和11中Xbox程序Looks Like You’re Stranded错误:
本文来自投稿,不代表本站立场,如若转载,请注明出处:




