windows 11 允许您将默认浏览器更改为 edge 以外的浏览器。 不幸的是,更改并不适用于所有情况。 单击某些小部件和其他几个地方的链接将导致 edge 打开,而不是您选择的浏览器。
解决这个烦人的差异的唯一方法是使用第三方软件。 MSEdgeRedirect 强制 Windows 11 始终使用您选择的默认浏览器。
Windows 11 何时恢复使用 Edge?:
有几个地方 Windows 11 使用 Microsoft Edge 而不是你设置的地方。 问题之一是它不一致。 单击“设置”中的某些链接将在您选择的浏览器中打开,而其他链接将在 Edge 中打开。
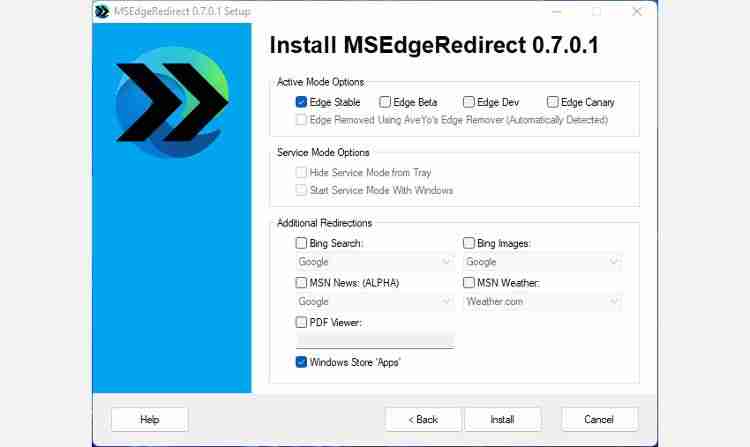
您可能会看到下载警告,这对于从 GitHub 下载的 EXE 文件来说并不罕见。 我们下载并扫描了 MSEdgeRedirect.exe 中的恶意代码,没有发现任何问题。 但最终决定是否下载取决于您。
GitHub 是寻找独立开发的软件和实用程序的好地方。 您可以在我们的 GitHub 初学者指南中了解更多信息。
如何卸载 MSEdgeRedirect:
当您在活动模式下安装 MSEdgeRedirect 时,该应用程序完全隐藏在后台。 系统托盘中没有图标,如果您使用服务模式就会有。
要阻止软件重定向到默认浏览器,您需要使用添加到“开始”菜单的链接更改设置或卸载该软件。
要卸载 MSEdgeRedirect,请打开 设置 > 应用 > 应用和功能:. 现在向下滚动应用程序列表以找到它,然后单击 更多 > 卸载:.
微软什么时候修复这个问题?:
解决这个问题不太可能在微软的待办事项列表中名列前茅。 该公司毫不掩饰地希望鼓励更多用户改用 Edge 浏览器。 Windows 11 如何定义默认浏览器的这种差异仅用于此目的。
另一个第三方应用程序 EdgeDeflector 曾经做过同样的事情。 Windows 11 的后续更新关闭了它使用的漏洞,因此它不再起作用。 如果操作系统的未来更新对 MSEdgeRedirect 做同样的事情,那就不足为奇了。
让 Windows 11 每次都使用默认浏览器:
Windows 11 是一个很棒的操作系统,但它并不完美。 遗憾的是,默认应用程序设置无法全面工作。 值得庆幸的是,像 MSEdgeDirect 这样的软件可以让你绕过 Windows 11 如何定义默认应用程序的这些差异。




