pc 安全不仅仅是在您的计算机上安装防病毒软件。 当您离开计算机时,您还应该限制对 pc 上文档的访问。
继续阅读以了解如何在设定的时间后自动锁定您的 PC,即使在您无人看管时也是如此。
如何在您离开时让您的 Windows PC 无法访问:
您可以在很多地方使用 PC 或笔记本电脑。 它可能在办公室、会议地点或您最喜欢的咖啡馆中。 有时您只需要起床处理一些紧迫的事情。
幸运的是,您可以将 PC 设置为在自定义的无活动时间后自动锁定。 这意味着您可以安全地离开办公桌,因为您知道您的工作是安全的,不会被窥探。
当然,您也可以在离开电脑时手动锁定您的电脑——只需按下 Win + L: 键一起或 Ctrl + Alt + Del: 然后退出。 但是你可能会在匆忙中错过这样做,或者如果你分心了。
相反,请查看这些方法,将您的 Windows PC 配置为在特定时间后没有活动时自动锁定。
1. 如何通过本地安全策略在设定时间后锁定您的 Windows PC:
使用本地安全策略,您可以设置准确的时间,之后您的 PC 将自动锁定。 确保您以管理员身份登录以自动锁定您的电脑。
本地安全策略仅适用于 Windows 10 和 11 专业版、教育版和企业版。 如果您使用的是家庭版,请跳至方法二。
输入 本地安全政策: 在 Windows 搜索中。 点击 本地安全策略: 在下面 最佳匹配: 打开它。 或者,按 赢 + R: 钥匙一起打开 跑步: 盒子。 类型 secpol.msc: 在里面 打开: 导航栏并点击 好的: 或打 进入: 启动它。=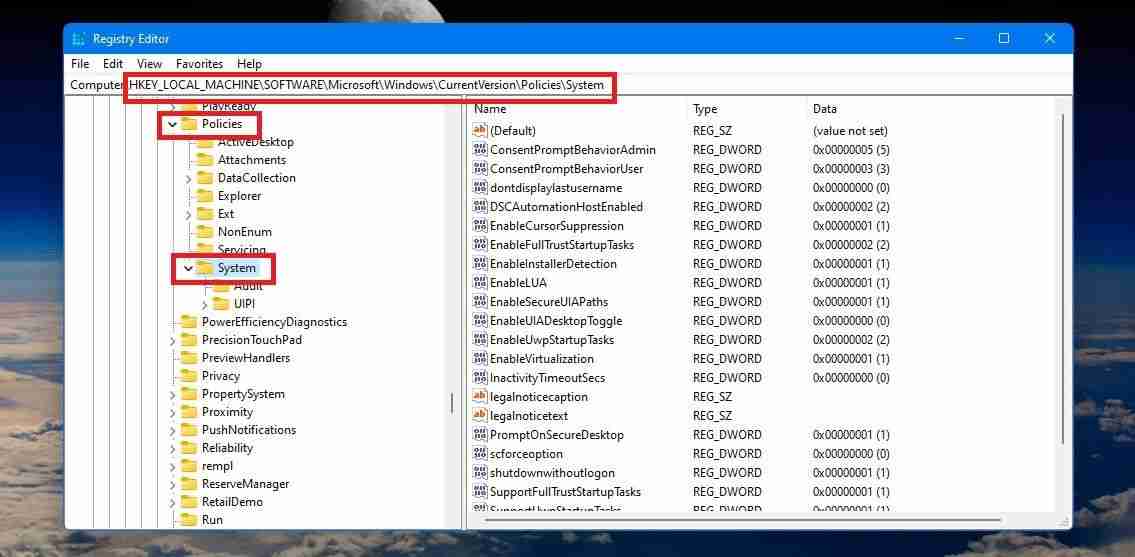
=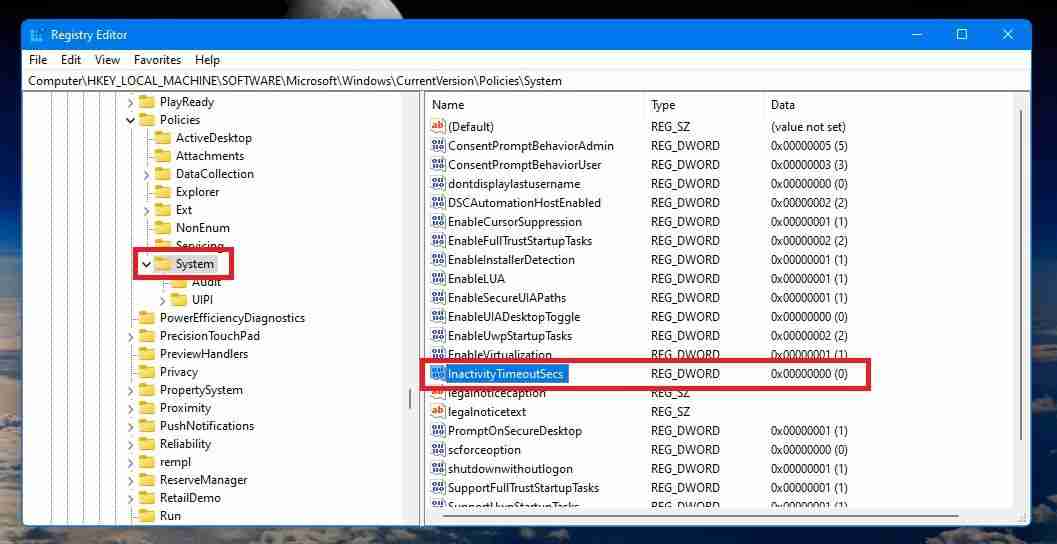
=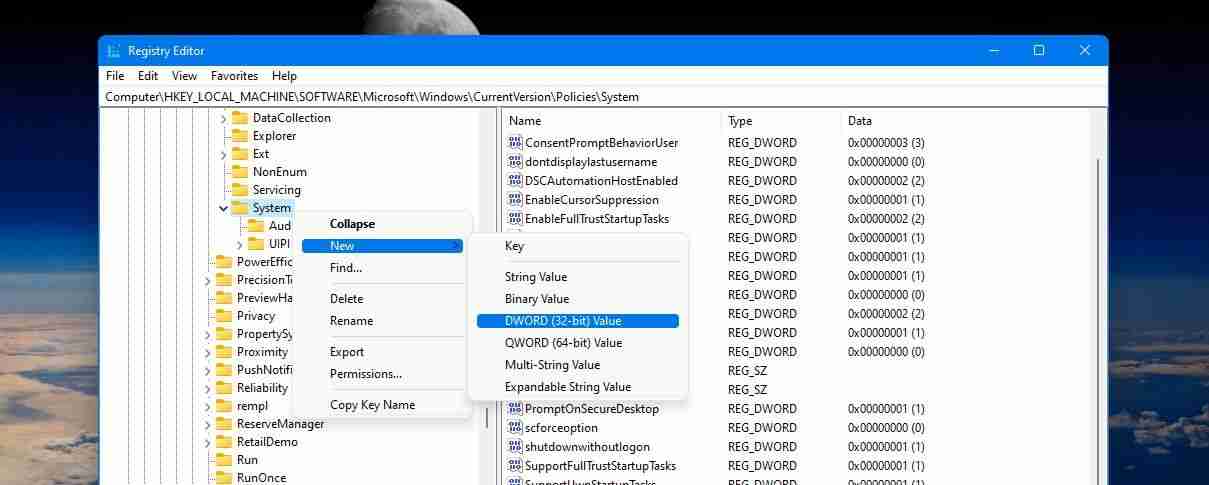
将在右窗格中创建一个新值。 命名它 不活动超时秒数:. 然后按 进入:.
现在双击 不活动超时秒数: DWORD,然后输入您希望 PC 锁定的时间。 最后,关闭注册表编辑器并重新启动您的 PC 以应用更改。现在,如果您不使用它或在您在注册表编辑器中设置的时间后离开它,您的 PC 将被锁定。 如果您使用的是 Windows 11 计算机,您还可以探索其他几种锁定 PC 的方法。
要阻止您的 PC 自动锁定,请修改 不活动超时秒数: 通过将时间更改为注册表编辑器中的 DWORD 值 0: 秒。
使用自定义超时锁定在 Windows PC 上无忧工作:
现在,当您离开 PC 时,再也不用担心有人访问您的 PC 或您的工作被盗了。 使用上述方法之一在设定时间后自动锁定您的 PC。
您还可以探索如何使用手机设置动态锁定,以便在您离开电脑时自动锁定电脑。




