您的 windows 计算机提供了多种用于删除不需要的驱动器分区的选项,无论您是想要整合空间、重组数据分配还是只是重新开始。 但是,在执行此操作之前,请确保备份或移动分区上的所有重要数据,因为该过程会删除驱动器上的所有数据。
本指南将向您展示如何使用设置应用程序、磁盘管理工具、命令提示符和 PowerShell 删除驱动器分区。
1. 如何使用设置应用程序在 Windows 上删除驱动器分区:
Windows 设置应用程序可以轻松管理驱动器分区并执行与存储相关的高级任务。 它还提供了在 Windows 上删除驱动器分区的最直接方法。要通过“设置”应用程序删除驱动器分区:
按 Win + I : 打开“设置”应用程序。 在里面 System :系统: 选项卡,单击 Storage :贮存:。 扩张 Advanced storage settings :高级存储设置: 然后单击 Disks & volumes :磁盘和卷:。 点击 Properties 属性:特性: 您要删除的驱动器旁边的按钮。 在下面 Format: 格式: 部分,单击 Delete: 删除: 按钮。 选择 Delete volume :删除卷: 确认。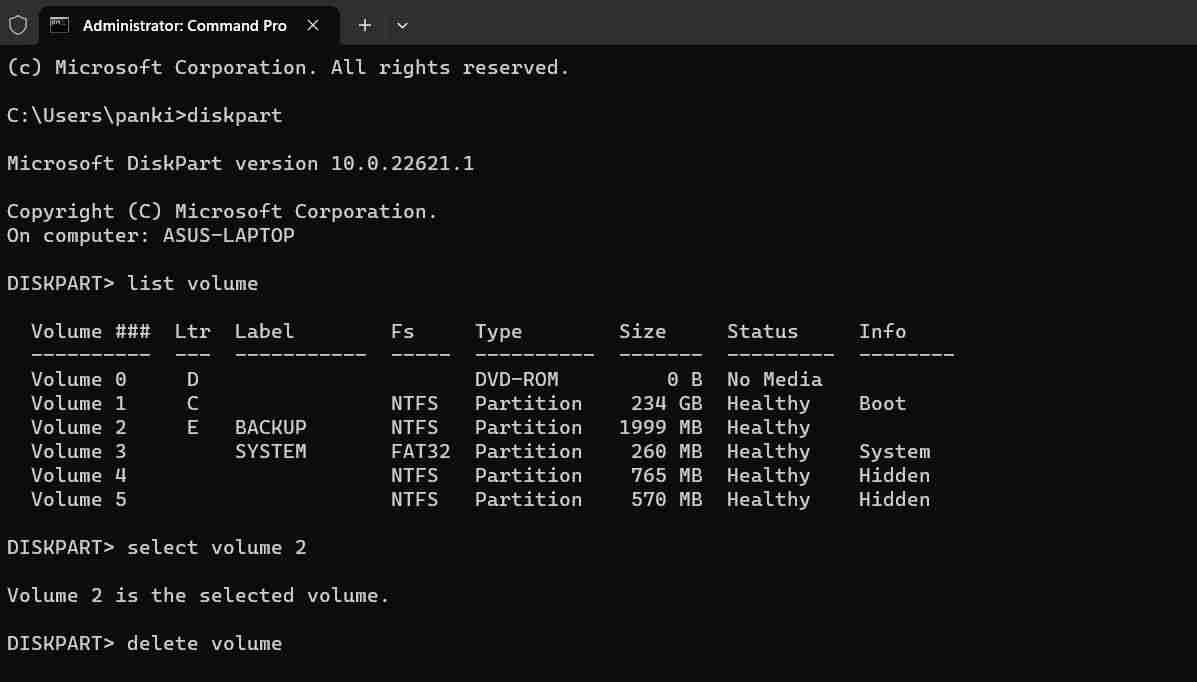
喜欢使用命令提示符吗? 如果是这样,您一定会喜欢我们有关在 Windows 上自定义命令提示符的指南。
4. 如何通过 PowerShell 在 Windows 上删除驱动器分区:
Windows PowerShell 是另一个可用于删除磁盘分区的命令行工具。 以下是您需要遵循的步骤。
按 Win + S : 打开搜索菜单。 输入 Windows PowerShell: 并选择 Run as administrator :以管理员身份运行:。 选择 Yes: 是的: 当出现用户帐户控制 (UAC) 提示时,请使用管理员权限打开 PowerShell。 运行以下命令查看 PC 上的驱动器列表:Get-volume登录后复制 记下分配给要删除的驱动器的字母 DriveLetter : 柱子。 复制并粘贴以下命令以删除分区。 代替 X: 在命令中使用上一步中记下的实际驱动器号。
Remove-Partition -DriveLetter X登录后复制 输入 Y: 并按 Enter: 进入: 确认。
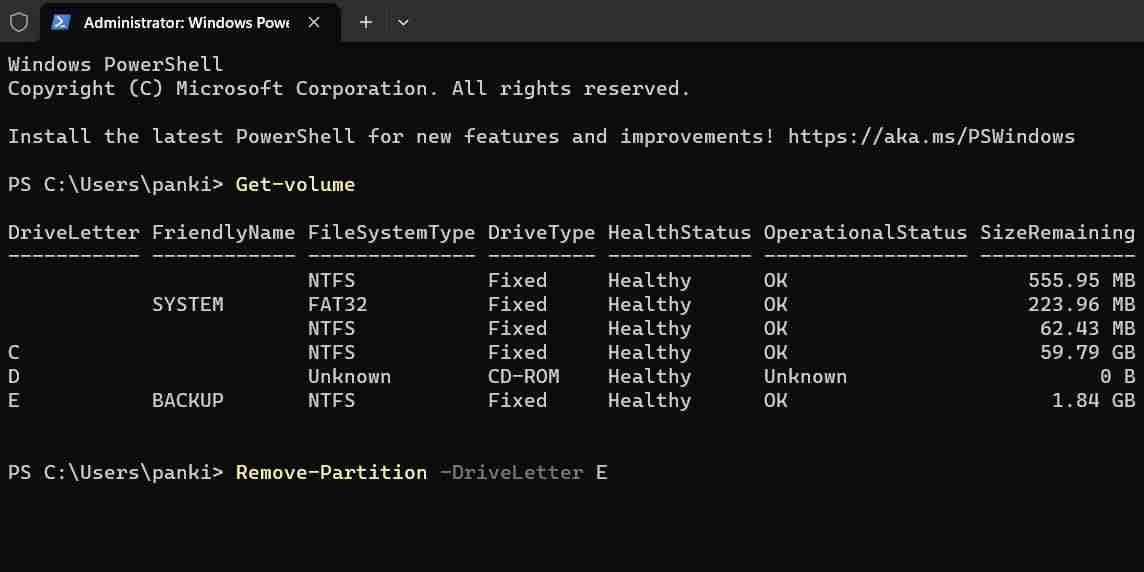
运行上述命令后,PowerShell 将删除指定的分区。
在 Windows 上删除驱动器分区的方法有很多:
正如我们刚才看到的,无论您使用哪种方法,在 Windows 上删除驱动器分区都是一个简单的过程。 删除分区后,该驱动器上的空间将被取消分配。 然后,您可以在空白空间上创建新分区或使用该空间扩展现有分区。
推荐:如何停止Windows Chrome WebP格式保存图像:
本文来自投稿,不代表本站立场,如若转载,请注明出处:




