windows 支持高达 1.28 亿像素的桌面分辨率。 因此,从理论上讲,您可以使用多个高分辨率显示器并且仍然不会遇到任何问题。 但是许多用户报告了 windows 11 上的屏幕模糊问题。这个问题破坏了他们的整体视觉体验,因为屏幕元素看起来扭曲了。
如果您遇到同样的问题,请不要担心。 我们将列出所有可能的方法来消除屏幕模糊并使屏幕元素清晰易读。
如何修复 Windows 11 上的模糊屏幕问题:
以下是您可以尝试消除 Windows 11 系统上的屏幕模糊问题的以下方法。
1. 重启你的系统
在尝试任何主要的故障排除方法之前,请重新启动系统。 重新启动计算机可以解决服务和后台程序的常见问题。 按 Alt + F4: 并选择 重新开始 :列表中的选项。 计算机重新启动后,启动任何程序并检查模糊问题是否仍然存在。
2.调整显示分辨率和缩放比例
较低的屏幕分辨率设置会使屏幕元素看起来有颗粒感。 然而,高分辨率显示器上的低缩放设置会使事情变得更糟。 因此,您需要调整这两个显示设置。
要在 Windows 11 上调整显示分辨率和缩放比例,请执行以下操作:
按 Win + R: 打开运行命令框。 输入 ms-settings:display: 并按下 进入: 钥匙。 点击 显示屏分辨率 :选项并将其设置为 Windows 为您的显示器推荐的分辨率。 Apply申请 :分辨率,如果模糊仍然很明显,请单击 规模 :选项。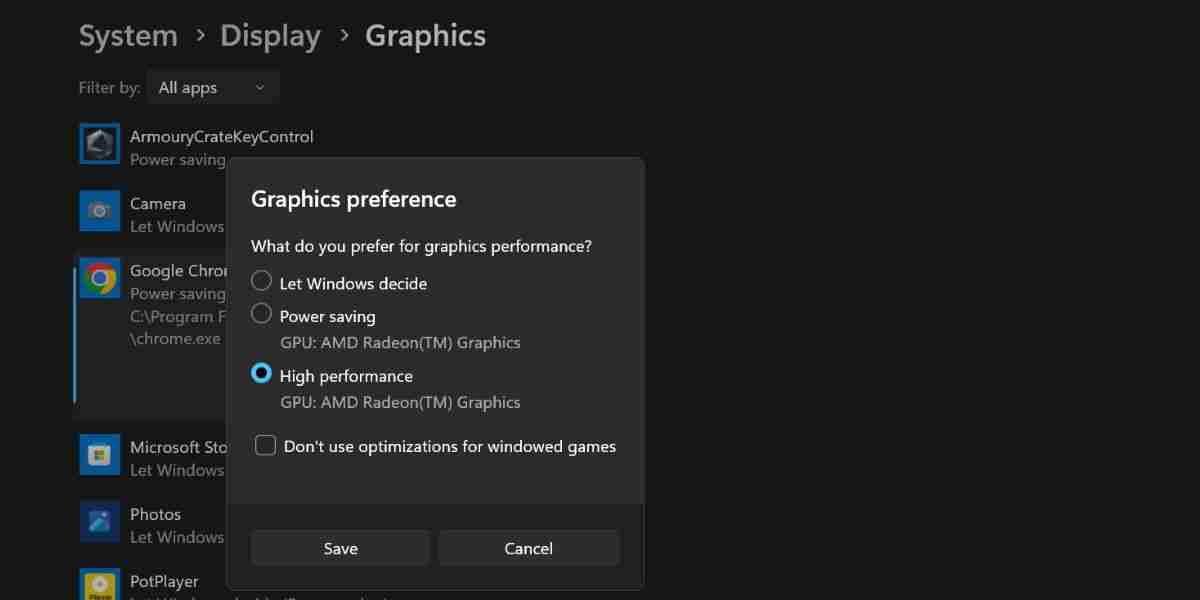
5.切换到最佳外观设置
Windows 提供三种视觉效果模式。 如果您使用“最佳性能”模式,它会消除所有视觉效果,并且结果看起来褪色且呈颗粒状。 但是,切换到“最佳外观”模式可以提供最佳视觉体验并消除模糊。
重复以下步骤以在您的系统上应用最佳外观设置:
按 Win + R: 打开“运行”对话框。输入 sysdm.cpl: 然后按回车键打开系统属性实用程序。 导航到 表现 :部分并单击 设置 :按钮。 选择 调整以获得最佳外观: 单选按钮。 点击 申请 :按钮。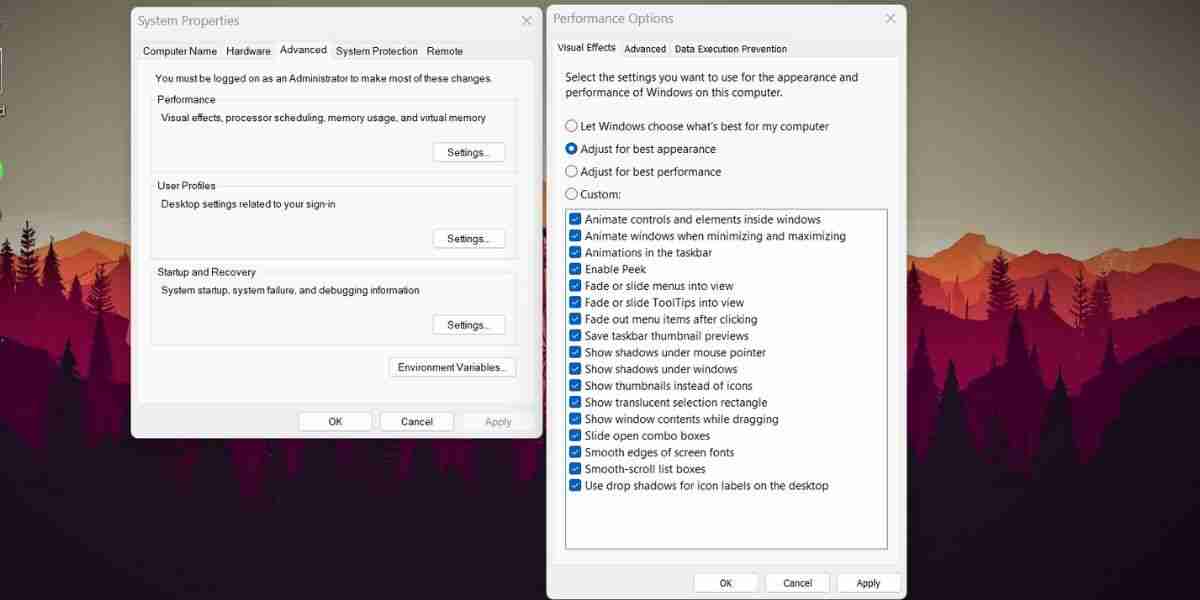
6.调整应用程序DPI设置
在 Windows 上删除模糊文本的另一种方法是使用程序 DPI 设置。 如果应用程序或程序没有自动放大到默认设置,您可以覆盖高 DPI 缩放以提高清晰度和文本清晰度。
追溯以下步骤来调整应用程序 DPI 设置:
按 win + E: 启动文件资源管理器并导航到程序可执行文件位置。 单击程序图标,然后按 Alt + Enter: 打开“属性”窗口。 切换到 兼容性 :选项卡并单击 更改高 DPI 设置: 按钮。 现在,点击 使用此设置来修复此程序的缩放问题,而不是“设置”中的程序 :复选框。 接下来,启用 覆盖高 DPI 缩放行为: 复选框也是如此。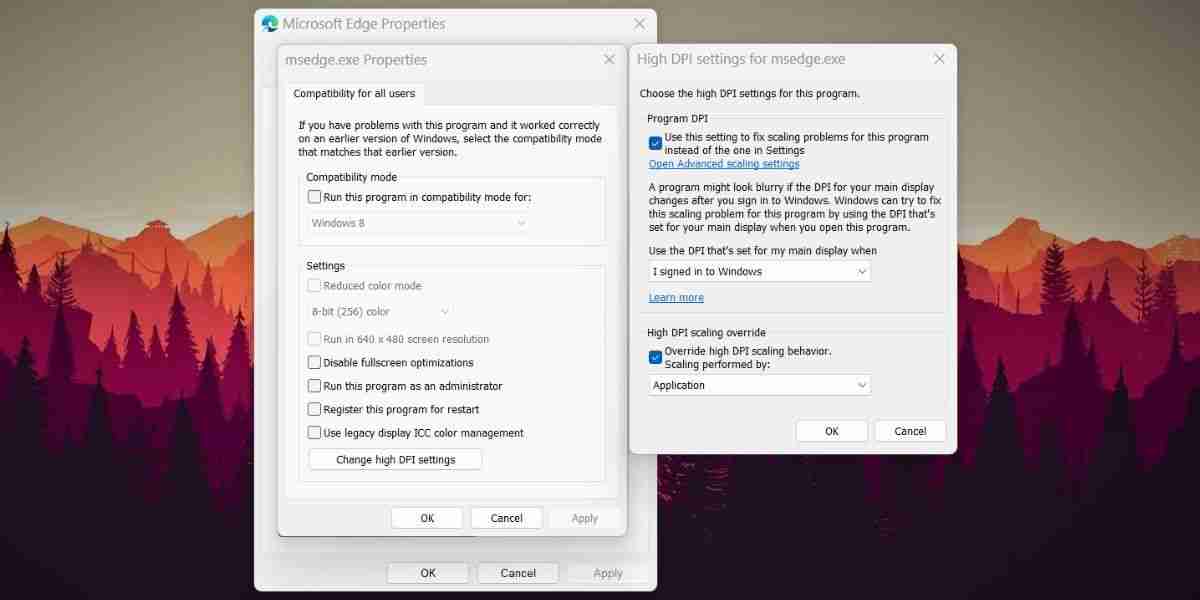
7.更新您的图形驱动程序
过时的 GPU 驱动程序可能会遇到程序兼容性问题。 更新 GPU 驱动程序可以解决此问题。 以下是更新系统上的 GPU 驱动程序的方法:
按 win + X: 启动高级用户菜单并单击 设备管理: 选项。 向下滚动并展开 显示适配器: 部分。 右键单击 GPU 并选择 更新驱动程序: 列表中的选项。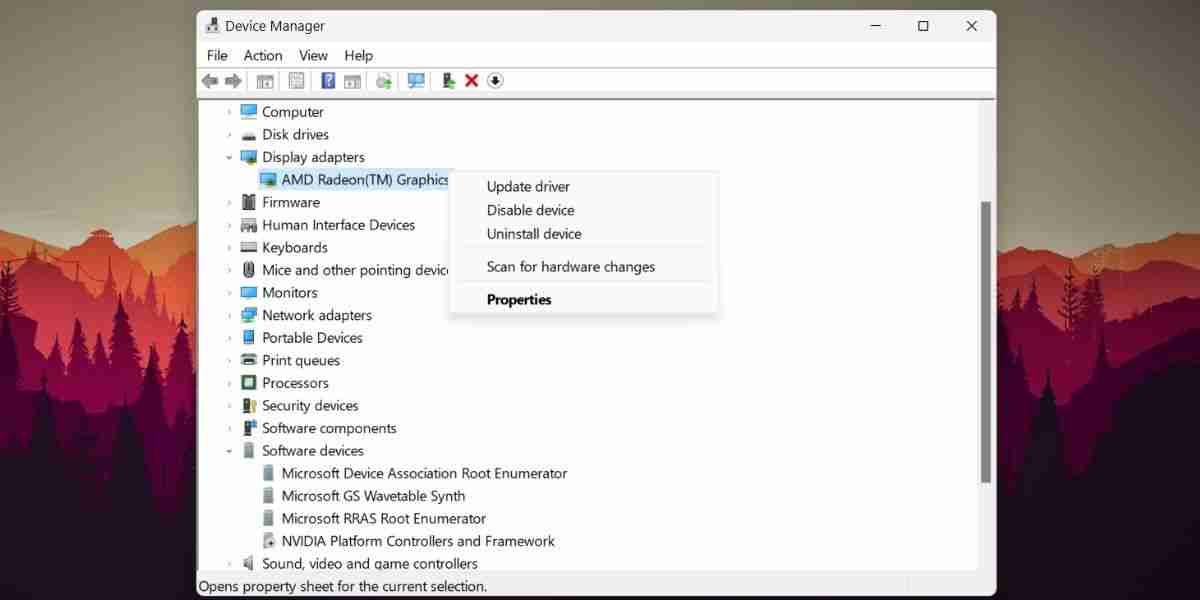
设备管理器不是寻找新驱动程序的最佳选择,因此如果上述技巧不起作用,请查看如何更新 AMD 显卡或如何更新 Nvidia 显卡,具体取决于您的 GPU 型号。
8. 回滚最新的 Windows 更新
如果在最近的 Windows 更新后出现模糊屏幕问题,您可以尝试回滚到以前的版本。 新的更新可能会有破坏系统性能的错误。
以下是回滚最近的 Windows 更新的方法:
按 win + R: 启动运行命令框。 类型 应用程序向导 :然后按回车键启动 程序和特点: 效用。 点击 查看已安装的更新: 选项。 向下滚动并找到最新的更新安装。 然后,点击 卸载 :按钮并按照屏幕上的提示从系统中删除更新。9.使用系统还原或重置您的电脑
系统还原可让您将 Windows 回滚到以前的状态。 如果您在最近的程序安装或更新后遇到屏幕模糊问题,您可以使用系统还原来回滚到运行良好的状态。 但是,您的系统需要保存现有的还原点才能使用此功能。
如果您在系统还原实用程序中看不到任何可用的还原点,那么重置 Windows 11 是您最后的选择。 确保备份所有数据或使用就地升级以保持所有文件完好无损。
您可以在我们关于如何将 Windows 恢复出厂设置或使用系统还原的指南中查看如何执行这两项操作。
一个模糊的 Windows 11 模糊问题,已修复:
屏幕模糊会影响工作效率。 首先调整显示比例并在您的系统上启用 ClearText Type。 之后,覆盖高 DPI 设置并将系统设置为最佳视觉外观。 最后,更新 GPU 驱动程序或执行系统还原,将系统恢复到正常的观看体验。




