修复磁盘碎片整理程序在Windows中不起作用:
磁盘碎片整理程序工具是 windows 用户最好的朋友。 该工具修复了碎片问题,使您的硬盘驱动器运行更顺畅,但它本身有时也会遇到自己的问题。 如果您在使用磁盘碎片整理程序时遇到问题,可以采取一些措施来解决问题。
在本文中,您将学习如何修复磁盘碎片整理程序,使其再次正常工作。
什么是磁盘碎片整理程序? 为什么它停止工作?:
磁盘碎片整理程序工具重新排列硬盘驱动器上的文件,以便它们以连续的方式存储。 这有助于提高文件访问速度和整体系统性能。 当您在硬盘驱动器上添加、删除和修改文件时,磁盘碎片会随着时间的推移而出现。
虽然磁盘碎片整理程序是保持计算机平稳运行的重要工具,但有时它无法正常工作。 以下是一些可能导致磁盘碎片整理程序停止工作的情况:
如果您有固态驱动器 (SSD),该工具将无法使用。 SSD 不需要进行碎片整理,因为它们没有与传统硬盘驱动器相同类型的移动部件。 另一种可能性是您的计算机上有病毒或恶意软件干扰了磁盘碎片整理程序。 您可以尝试运行病毒扫描以查看是否可以解决问题。 损坏的系统文件也可能导致服务出现故障。 在这种情况下,运行 SFC扫描作为诊断问题的一种方式可能是值得的。现在我们知道了导致磁盘碎片整理程序停止工作的原因,是时候查看一些可能帮助您解决问题的解决方案了。
1.检查磁盘碎片整理程序的状态:
如果您的计算机运行缓慢,一个可能的原因可能是磁盘碎片整理程序服务未正常运行。 此服务通过重新排列文件来帮助优化您的硬盘驱动器,以便更快、更有效地读取它们。
要检查磁盘碎片整理程序服务是否正常运行,请按照以下步骤操作:
打开服务应用程序。 向下滚动到“优化驱动器”服务并双击它。 单击下拉菜单并将启动类型设置为“手动”。 确保服务状态为“正在运行”。 如果不是,则单击 开始 :运行它。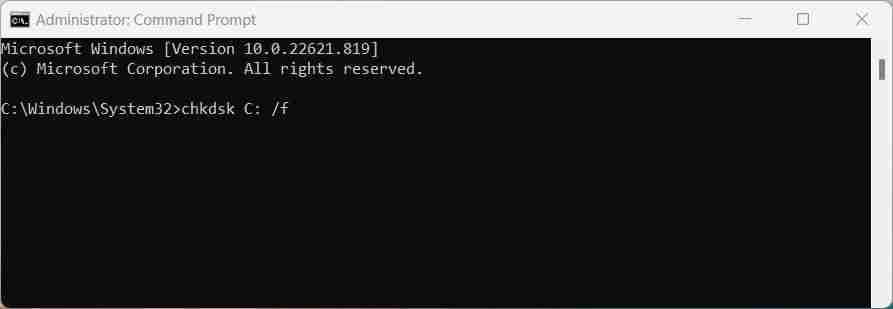
chkdsk C: /f登录后复制
在上面的命令中, “C:”: 代表您的驱动器,因此您应该将其替换为与您的驱动器相关的字母。
一旦扫描过程完成,并且您被告知您的驱动器已被扫描,请尝试再次对其进行碎片整理。
事实证明,扫描可能需要几分钟才能完成,具体取决于分区的大小,有时似乎会卡住。 但是,您应该让它不间断地完成任务。
4.关闭所有第三方应用程序:
如果某些第三方应用程序正在运行,它们可能会干扰磁盘碎片整理程序。 在这种情况下,请关闭所有第三方程序并查看是否有助于碎片整理程序正常运行。
如果您关闭所有活动窗口并发现碎片整理程序仍然存在问题,则可能是后台进程干扰了它。 因此,您可以尝试结束一些第三方进程,看看是否能解决问题。
按 Ctrl + Shift + Esc: 在键盘上打开任务管理器。 在“进程”选项卡上,找到一个非必需的第三方服务并右键单击它。 然后选择 结束任务: 从上下文菜单。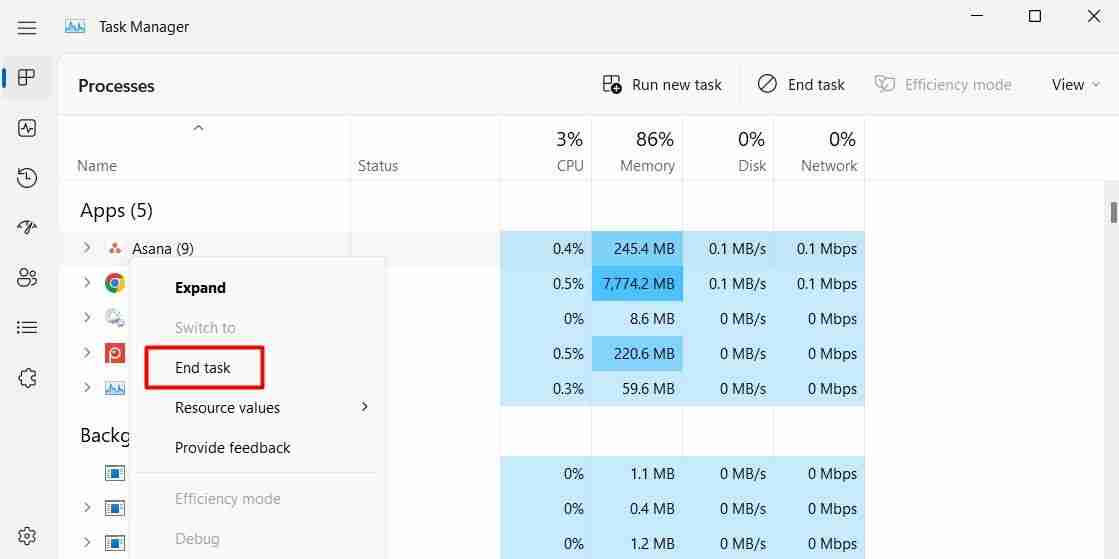
关闭一个后,检查磁盘碎片整理程序是否再次工作。 如果是这样,您刚刚关闭的服务就是罪魁祸首。 现在您可以更新、重新安装甚至卸载有问题的应用程序,以使其不再干扰磁盘碎片整理程序。
修复 Windows 磁盘碎片整理程序的打开问题:
磁盘碎片整理可以通过重新排列文件来改善这种情况,以便它们可以均匀分布在整个驱动器中。 但是,有时磁盘碎片整理程序工具无法按预期工作。 如果遇到此问题,上述方法应该可以帮助您解决问题。




