当您启动 windows 文件资源管理器时,它会自动将您带到“快速访问”视图。 此页面显示最近访问的文件夹和文件的快捷方式,并列出您最喜欢的文件夹。 这对于某些用户来说可能很方便,但对于那些喜欢轻松访问云存储的其他用户来说则不方便。
如果您希望文件资源管理器打开 OneDrive 而不是快速访问,请阅读此综合指南。
1. 使用文件夹选项:
如果您想让 OneDrive 作为文件资源管理器的起点,可以使用文件夹选项来实现。 操作方法如下:
打开“开始”菜单并输入 文件管理器: 在搜索框中。 当文件资源管理器图标出现时,单击它以启动该应用程序。 您还可以使用 win+E: 快速打开程序。 在文件资源管理器窗口中,查找 查看更多: 在顶部。 单击它会打开“文件夹选项”对话框。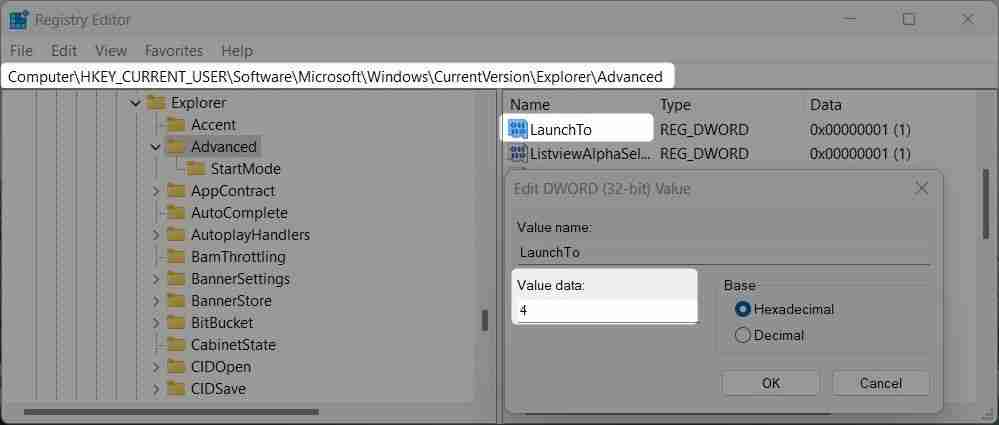
之后,重新启动计算机以使更改生效。 电脑重新启动后,启动文件资源管理器。 使用此方法,您将直接启动文件资源管理器到您的云存储,而无需通过快速访问导航。
3. 使用Reg文件:
将 OneDrive 设置为默认视图的第三种也是最后一种方法涉及使用 reg 文件。 它包含代表您修改注册表的必要说明。 因此,如果您不习惯使用注册表编辑器,那么这是正确的方法。
要创建 reg 文件,请按照下列步骤操作:
右键单击桌面并选择 New > Text Document:。 为文件命名 OneDrive.reg: 并击中 Enter:进入:。 现在在文本编辑器中打开该文件。 将以下代码复制并粘贴到文本文档中:<<span class="5e43-f0c9-c8cd-9f40 hljs-name">code></span>Windows Registry Editor Version 5.00<br/><br/>[HKEY_CURRENT_USERSOFTWAREMicrosoftWindowsCurrentVersionExplorerAdvanced]<br/>"LaunchTo"=dword:00000004登录后复制
粘贴给定代码后,单击 文件: > 另存为:。
在“另存为”对话框中,选择 全部文件: 从“保存类型”下拉菜单中选择“保存类型”,然后按 Enter 键。 确保文件保存为 .reg: 文件而不是 .txt 文件。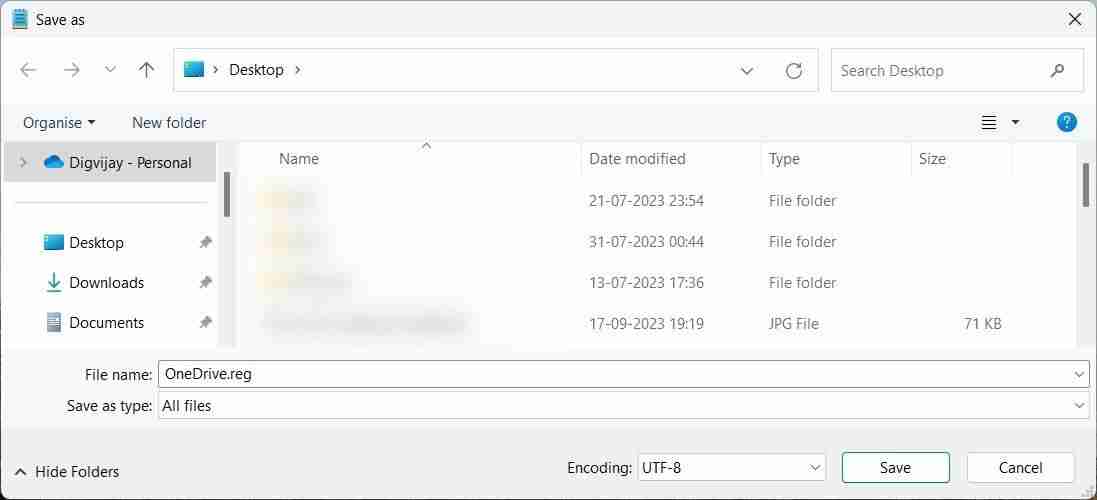
系统重新启动后,启动文件资源管理器。 您将看到 OneDrive 作为主视图,而不是快速访问。
将文件资源管理器设置为打开 OneDrive 而不是快速访问:
你有它; 使 OneDrive 成为默认文件资源管理器视图的三种不同方法。 如果您愿意,您还可以使用我们上面讨论的相同技术更改其他文件夹视图,例如“下载”或“此电脑”。 我希望本指南可以帮助您快速轻松地完成工作。
推荐:WordPress独家插件Exclusive Addons for Elementor :
本文来自投稿,不代表本站立场,如若转载,请注明出处:




