windows 没有任何用于保存和恢复桌面图标布局的选项。 但是,您仍然可以在需要时使用 desktopok 和 relcon 软件包在桌面上保存和恢复不同的图标布局。
因此,让我们探索这两款应用程序并找到适合您的一款。
如何使用 DesktopOK 保存和恢复桌面图标布局:
DesktopOK 是一款用于保存和恢复 Windows 桌面图标布局的旧应用程序,但仍受到积极支持。 您可以在Windows 11/10/8/7平台上使用该软件。 除了允许您手动保存桌面布局之外,它还包括自动保存桌面布局的选项。 这是使用 DesktopOK 保存和恢复桌面图标布局的方法:
在网络浏览器中打开 DesktopOK 的下载页面。 点击 DesktopOK_Installer_x64.zip: 下载链接。 这是 64 位 Windows 11/10 的下载链接,但使用较旧 32 位平台的用户应单击 DesktopOK_Installer.zip。 进入 Windows 文件资源管理器并浏览到 DesktopOK 下载的目录。 解压 ZIP 存档以将 DesktopOK 提取到子文件夹中。 打开 DesktopOK 的解压子文件夹并双击 DesktopOK_Installer_x64:。 选择 英语: 在语言下拉菜单上。 按 安装: 将 DesktopOK 安装在默认文件夹位置。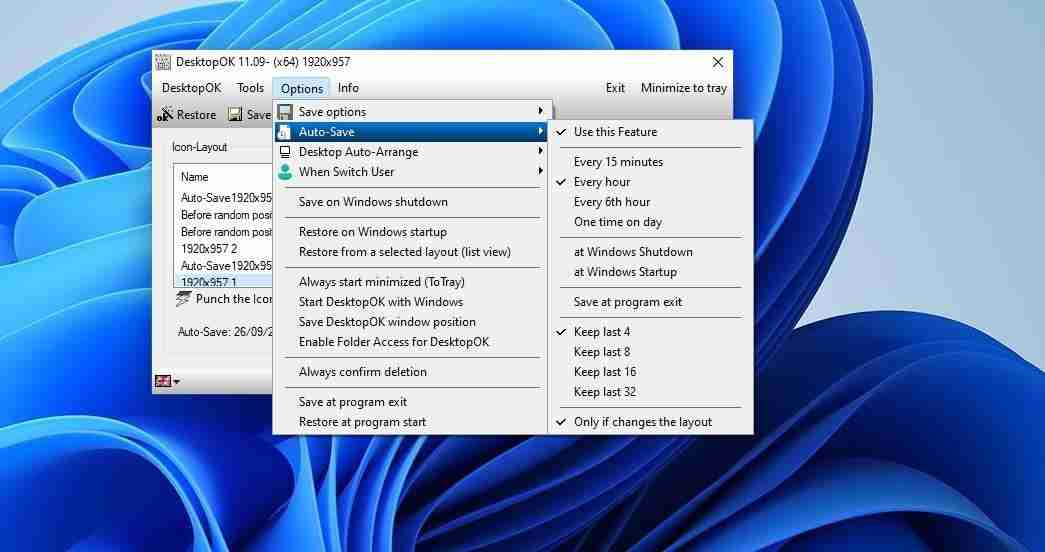
如何使用“恢复桌面图标布局”保存和恢复桌面图标布局:
Relcon是一款便携式应用程序,用于保存和恢复桌面图标布局,类似于 DesktopOK。 但是,此应用程序还具有可选的桌面上下文菜单集成。 您可以使用 Relcon 保存和恢复桌面上图标的位置,如下所示:
点击下载“嗨格式数据恢复大师”;
在浏览器中打开此 ReIcon 软件下载网页。 点击 直接下载: 保存软件的 ZIP 存档。 接下来,转到包含已保存的 ReIcon ZIP 文件的文件夹。 将 Relcon ZIP 的内容提取到子文件夹中。 双击 Relcon_x64:解压缩的 Relcon 文件夹中的文件以启动软件。 按 保存图标布局: 按钮。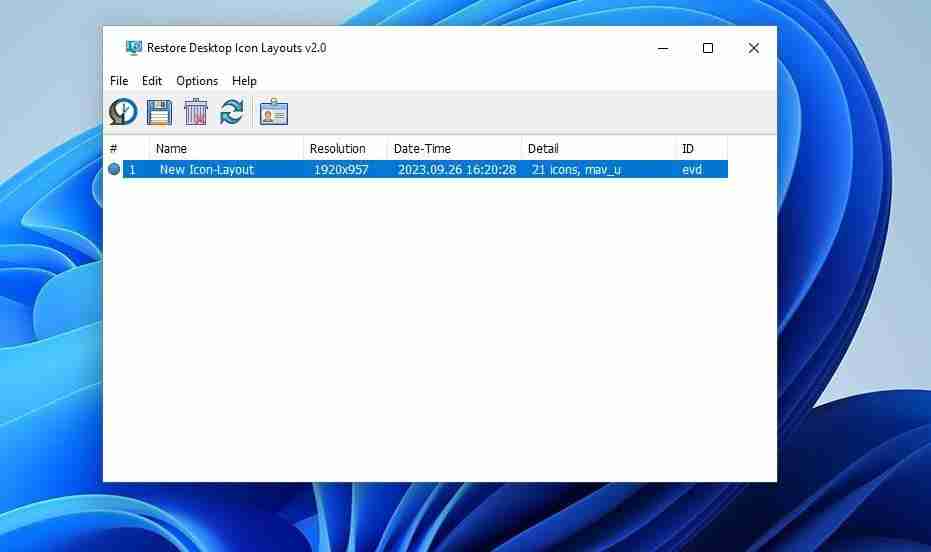
如果您想从右键单击菜单中选择已保存的图标布局,则需要启用上下文菜单集成。 为此,请单击 选项: 并选择 添加上下文菜单: > 添加到桌面:上下文菜单:。
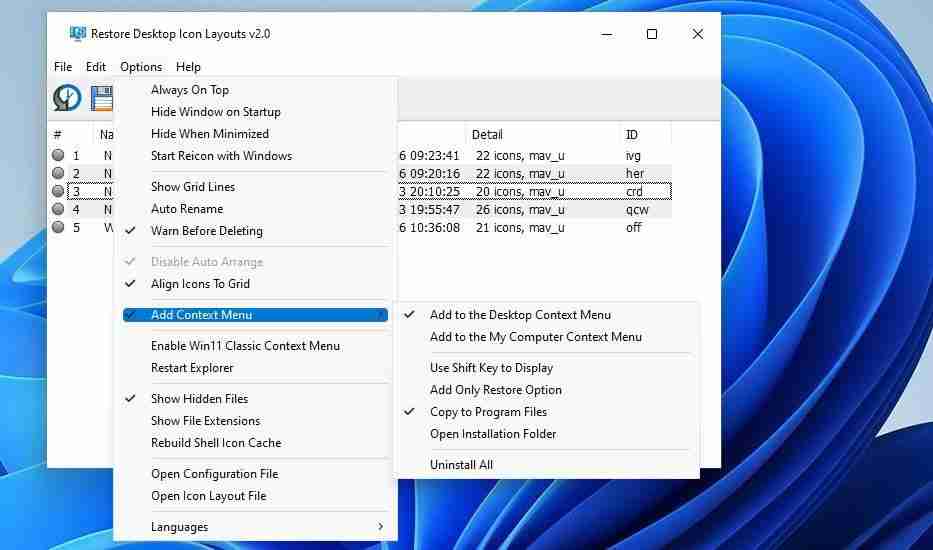
您可以通过右键单击桌面并选择来访问该上下文菜单 显示更多选项: 和 桌面图标布局:。 有三种 保存到图标布局: 您可以在那里选择的选项。 点击对应的 恢复图标布局: 该子菜单上的选项可恢复其布局。
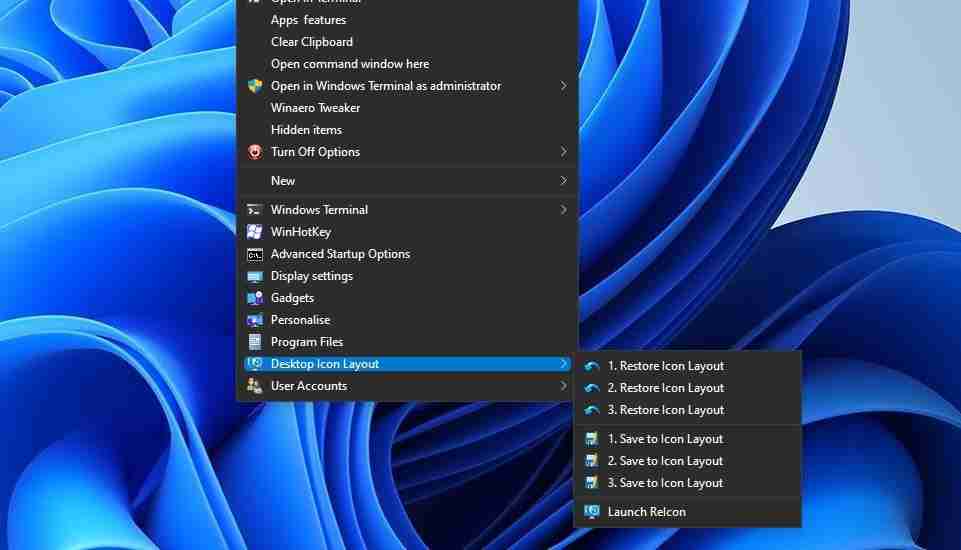
您还可以使用 ReIcon 为保存的桌面快捷方式创建桌面快捷方式。 为此,请右键单击“恢复桌面图标布局”窗口中保存的布局,然后选择 创建快捷方式:。 然后您将看到已保存图标布局的桌面快捷方式,您可以双击以激活。
使用 DesktopOK 或 ReIcon 恢复 Windows 桌面上的图标位置:
DesktopOK 和 ReIcon 都是保存和恢复桌面图标的有用应用程序。 它们对于在玩完通过应用分辨率更改来重新排列图标位置的 Windows 游戏后恢复桌面图标布局特别有用。 使用这些应用程序将使您能够在需要时快速整理混乱的桌面布局。




