xbox 应用程序可让您在任何系统驱动器上购买和安装游戏。 通常,此过程运行良好,但有时,xbox 应用程序不允许您在默认目录以外的任何位置安装游戏。 这可能会有问题,尤其是当您想要安装大型游戏,但默认目录没有足够空间时。
这种情况通常是由于 Xbox 应用程序损坏或注册表设置配置错误造成的。 幸运的是,解决此问题非常容易。 当您无法选择用于在 Xbox 应用程序上安装游戏的驱动器时,可以尝试以下修复方法。
1.重启电脑:
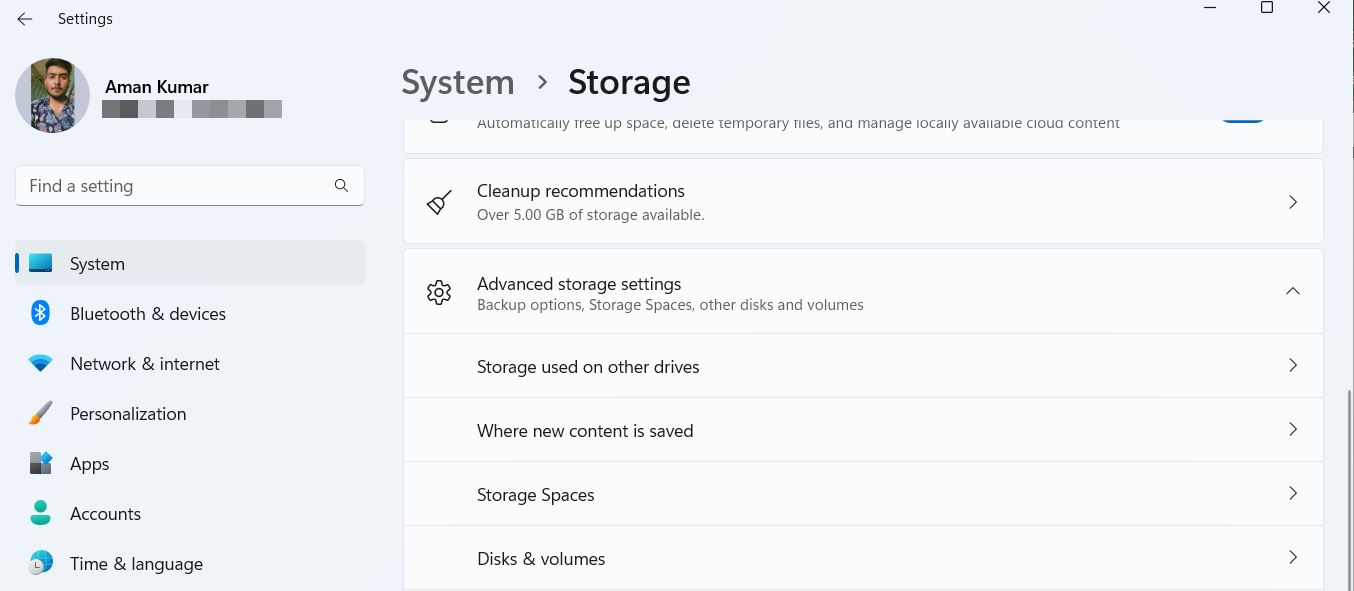
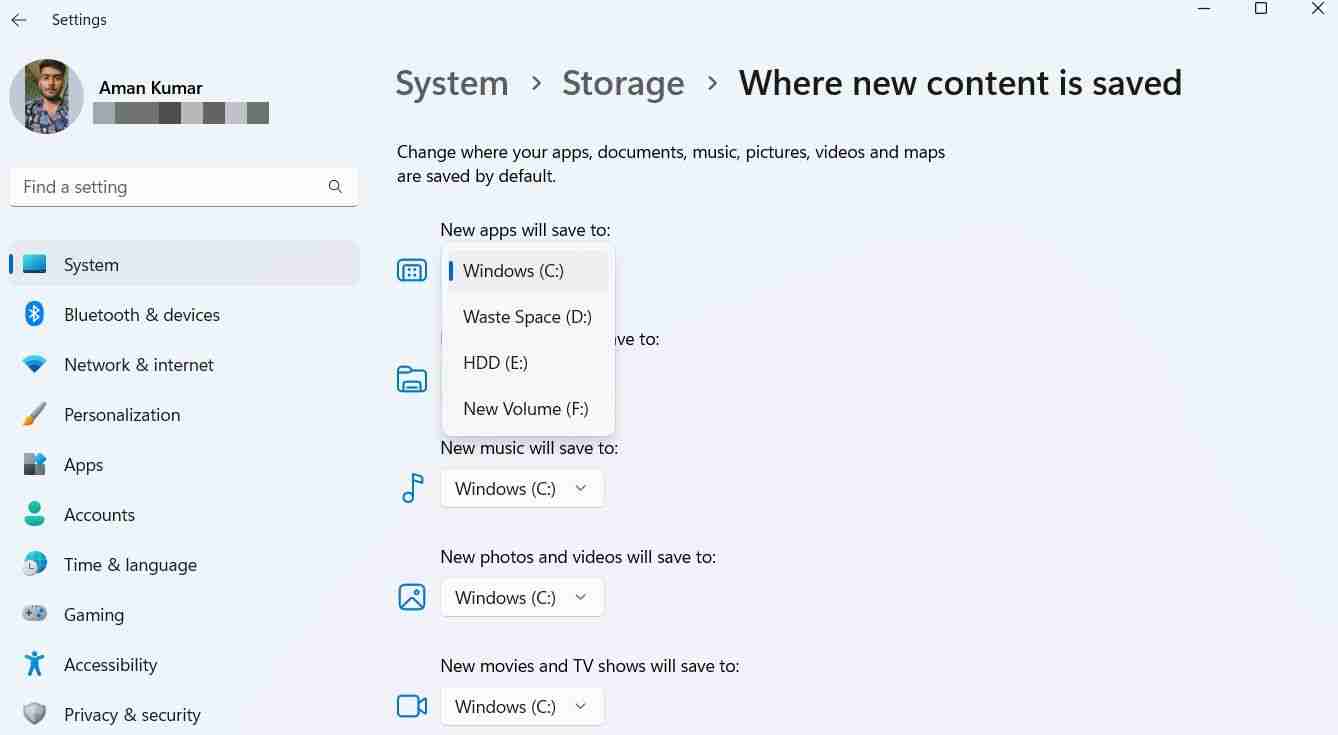
就是这样! 重新启动计算机并检查问题是否仍然存在。
4. 重新启动重要的 Xbox 服务:
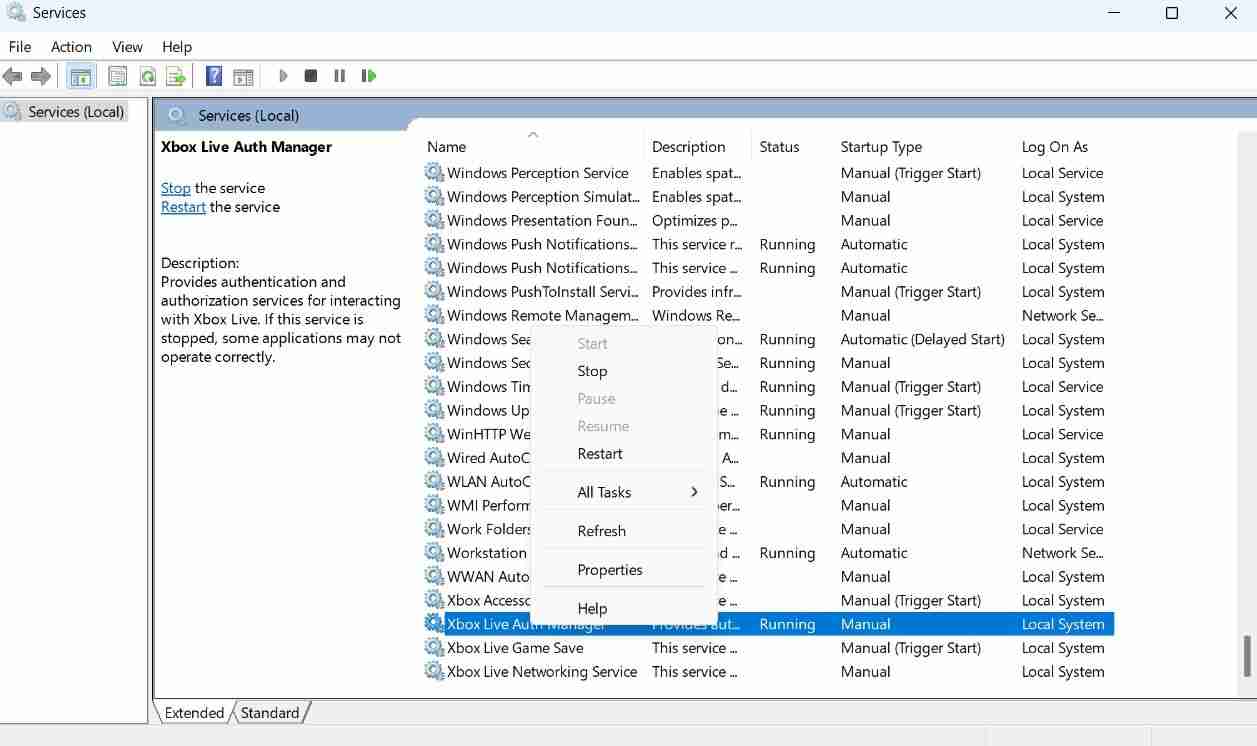
必须运行某些 Xbox 服务才能正确使用 Xbox 应用程序。 如果这些服务中的任何一个无法正常启动,您可能会遇到手头的问题。
要解决此问题,请手动重新启动每项服务。 以下是如何做到这一点:
按打开运行对话框 Win + R: 热键。 输入 services.msc: 在搜索栏中,然后单击“确定”。 在“服务”窗口中,找到并右键单击以下服务,然后选择 Restart :重新开始: 从上下文菜单。Xbox Accessory Management Xbox Live Game Save Xbox Live Auth Manager Xbox Live Networking Service登录后复制
5.重新安装游戏服务应用程序:
游戏服务应用允许您从 Microsoft Store 和 Xbox 应用无缝下载应用和游戏。 但是,如果应用程序损坏,您可能会遇到各种问题,包括有问题的问题。
在这种情况下,解决方案是在您的计算机上重新安装游戏服务应用程序。 您可以按照以下说明进行操作:
编辑注册表可能很危险,因为一次错误的编辑会使您的系统不稳定。 为确保即使出现问题您的数据也是安全的,请备份注册表。
打开运行对话框,输入 regedit :注册,: 然后单击“确定”。 在注册表编辑器中,导航到以下位置:HKEY_LOCAL_MACHINESYSTEMCurrentControlSetServices登录后复制 右键单击 GamingServices :游戏服务: 左侧边栏中的文件夹,然后选择 Delete :删除: 从上下文菜单。
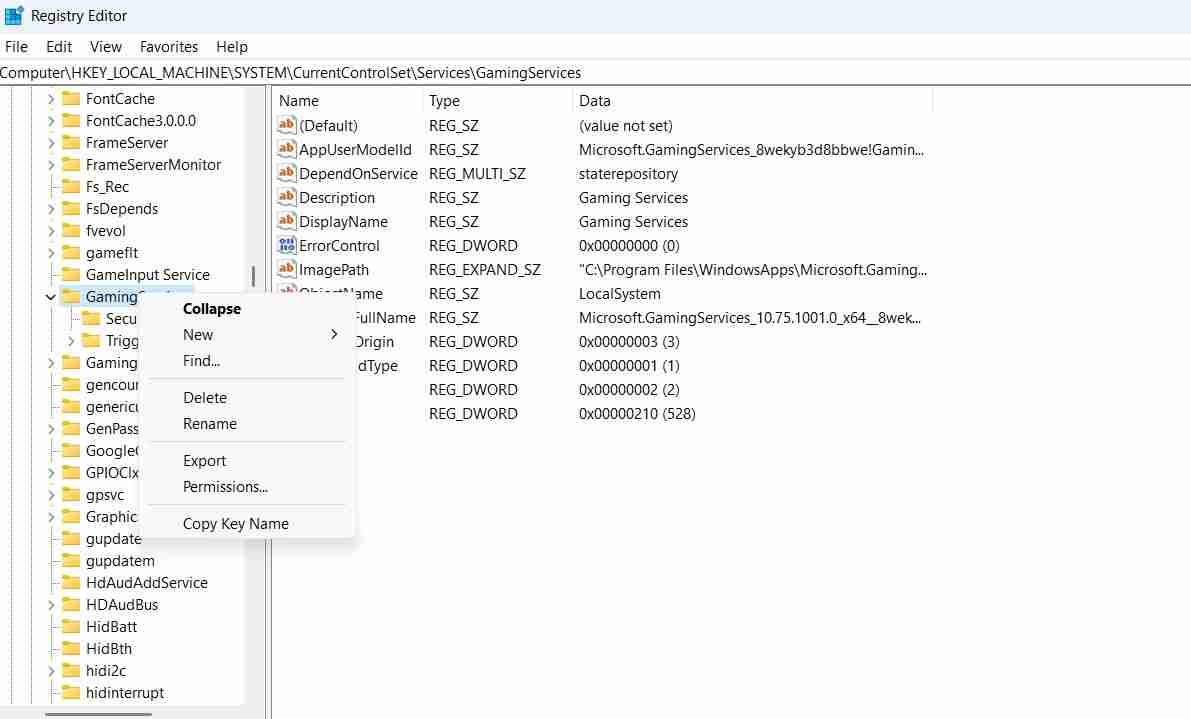
现在,打开提升的 PowerShell 窗口,键入以下命令,然后按 Enter:进入:.
Get-AppxPackage *gamingservices* -allusers | remove-appxpackage -allusers登录后复制
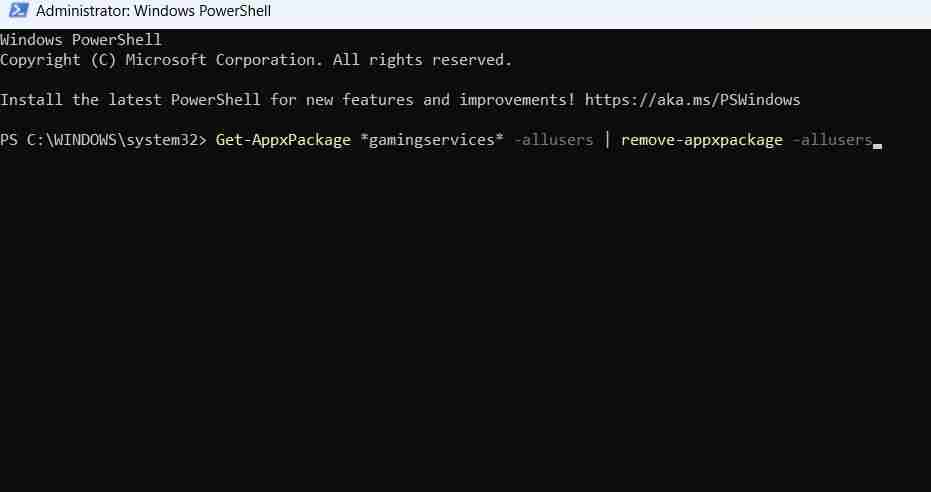
卸载游戏服务应用程序后,重新启动计算机。 然后,打开 Microsoft Store,再次搜索并下载游戏服务应用。
6.修复Xbox App:
Xbox 应用程序损坏并引发各种问题是很常见的。 从 UWP 应用程序中删除损坏的最佳方法是使用 Windows 修复功能。
查看如何修复 Windows 上的应用和程序,了解有关如何执行此操作的信息。
7. 更新 Xbox 应用程序:
如果修复 Xbox 应用程序无法消除损坏,请考虑更新该应用程序。 下载 Xbox 应用程序的最新更新不仅可以消除损坏,还可以引入新功能。
要更新 Xbox 应用程序,请按照以下步骤操作:
打开 Microsoft Store 并单击 Library :左侧边栏中的选项。 点击 Get updates :获取更新: 按钮以允许 Microsoft Store 搜索已安装应用程序的可用更新。Microsoft Store 现在将自动下载已安装应用程序的更新,包括 Xbox 应用程序。
在安装更新时,我们还建议您下载任何可用的 Windows 更新。 为此,启动设置应用程序,选择Windows Update :Windows更新: 从左侧边栏,然后单击 Check for Updates :检查更新: 按钮在您的计算机上安装任何可用的更新。 在此之后,您将能够选择一个驱动器来在 Xbox 应用程序上安装游戏。
更改 Xbox 应用程序的下载位置:
Xbox 应用程序是下载您喜爱的游戏的好地方。 但是,该应用程序可能无法更改游戏的安装位置。 幸运的是,您可以按照上述修复快速消除此问题。
同时,您可能有兴趣了解如何提高 Xbox 应用程序的下载速度。




