hyper-v 是 microsoft 用于运行虚拟机的内置解决方案。 虽然它可能不像其他虚拟机管理程序那样功能丰富,但它仍然可以完成工作。 此外,您可以获得更好的性能,并且不必为此安装第三方应用程序。 但是一些用户报告说启用 hyper-v 会导致问题。
一个这样的常见问题是在 Windows 11 上启用 Hyper-V 后,它无法启动到锁定屏幕。 如果您遇到类似的问题,请不要担心。 我们将讨论 Hyper-V 导致系统出现问题的所有可能原因。 此外,您将了解修复它的方法。
启用 Hyper-V 问题后无法启动 Windows 11 的原因:
由于多种原因,启用 Hyper-V 后 Windows 11 可能无法启动。 一些常见的如下:
如果 Hyper-V 处于活动状态,第三方应用程序可能会阻止 Windows 11 启动。 Hyper-V 系统文件丢失或已损坏。 您有一段时间没有更新 Windows 11。如何修复启用 Hyper-V 后无法启动 Windows 11 的问题:
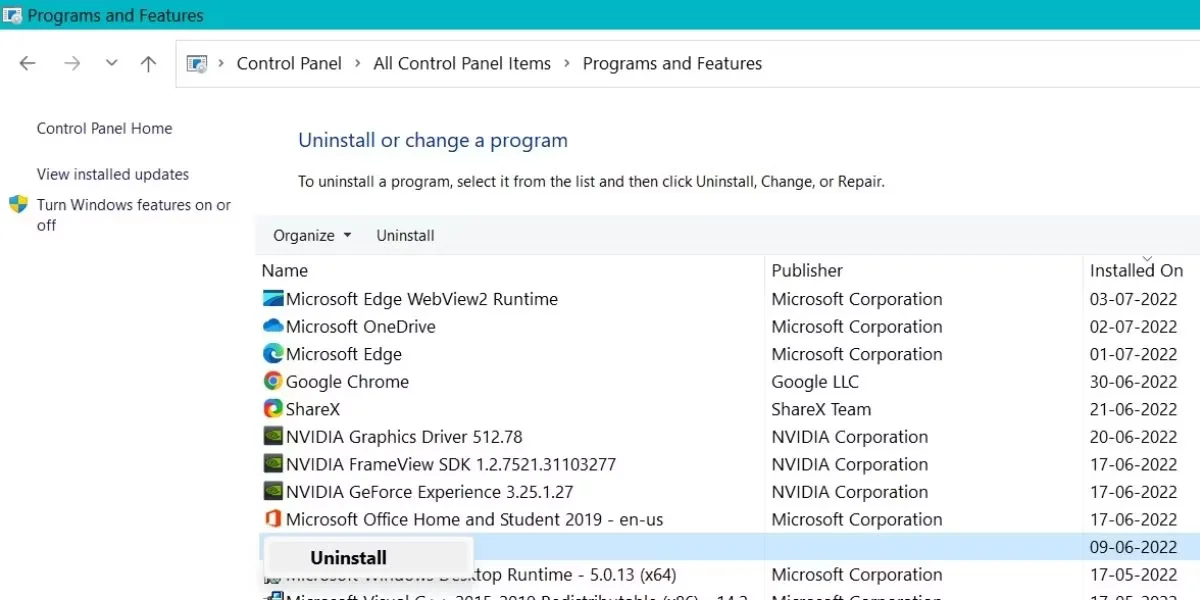
由于您无法再启动到桌面,您将需要使用 Windows 11 修复工具。 您必须在闪存驱动器上创建 Windows 11 的可启动安装介质。 此外,您需要为此过程使用另一个系统。 有关更多详细信息,请查看我们关于创建 Windows 11 可启动 USB 驱动器的多种方法的指南。
1.卸载冲突的应用程序:
IBM Trusteer Rapport 是一个因在启用虚拟化时引发问题而臭名昭著的应用程序。 许多人更喜欢 Trusteer Rapport 来保护他们的系统免受金融恶意软件和网络钓鱼攻击。 但是,您必须卸载它并让 Windows 11 在启用 Hyper-V 的情况下正常启动。
要删除冲突的应用程序,请追溯以下步骤:
将 Windows 11 可启动媒体插入您的计算机。 打开系统电源并按指定的键进入 BIOS 设置: 屏幕。 它通常是 F12: 键,但对于您的系统可能会有所不同。 现在,按 标签 :移动到的关键 高级设置:. 找出 虚拟化: 设置并禁用它。 按 F10 :保存更改,然后重新启动系统。系统成功启动到桌面后,按 win :键并搜索 控制面板:. 单击第一个搜索结果并启动控制面板。 找出 卸载程序: 功能位于 程序和特点:. 然后,找到 IBM 受托人报告: 已安装程序列表中的应用程序。 右键单击它,然后单击 卸载/更改: 选项。 UAC :将弹出并确认您的决定。
点击 好的 :然后继续卸载。 按照屏幕上的提示从系统中完全删除该程序。 重新开始 :您的系统,然后按 F12: 或指定的键进入 BIOS 设置:. 重新启用虚拟化设置并按 F10 :钥匙。 现在,重新启动您的系统,它应该可以毫无问题地启动到 Windows 11 锁定屏幕。
2.调整启动设置:
另一种选择是使用安装媒体来更改启动设置。 使用命令提示符,您将需要禁用 BCD 中的一个重要标志。 该标志因导致引导修复循环而臭名昭著。 之后,系统应该可以正常启动。
要调整启动设置,请执行以下操作:
重新启动系统并按指定的 F键: 进入启动菜单。 使用安装媒体启动,然后单击 修理你的电脑: 选项。 然后选择 疑难解答 :的选项。 点击 启动设置: 选项下 高级设置:.系统重新启动后,按 F5 :进入 带网络的安全模式:. 然后,按 win: + R: 启动运行命令框并输入 命令:.
按回车键并在命令提示符窗口中键入以下命令: BCDedit /set hypervisorlaunchtype Off: 请按 进入 :钥匙。 命令执行成功后关闭 CMD 窗口。 然后, 重新开始 :系统检查是否存在引导修复循环问题。
3.恢复到旧系统还原点:
如果禁用 管理程序启动类型 :BCD 中的标志无法解决问题,请尝试系统还原。 该功能可让您将 Windows 恢复到正常工作时的某个点,而不会出现任何问题。 请记住,您的系统必须有一个或多个还原点才能执行系统还原。
如果您想了解有关系统还原的更多信息,请查看我们在 Windows 11 中创建还原点的指南。
要执行系统还原,请重复以下步骤:
打开系统电源并按指定的 F 键打开 引导菜单:. 选择 Windows 11 安装媒体,然后按 Enter 键。 点击 下一个 :Windows 11 设置窗口中的按钮。 然后点击 修理你的电脑: 选项。 选择 疑难解答 :选项并单击 系统还原: 高级设置页面上的图标。 系统还原窗口将启动。 如果您的系统没有现有的还原点,您将看到一条警告消息。 如果您的系统有一个现有的还原点,您将看到 下一个 :底部的按钮。 单击它并从列表中选择最新的还原点。 然后点击 扫描受影响的程序: 按钮。 如果您执行系统还原,它将检查并显示您将丢失的所有程序。 点击 关 :验证列表后的按钮。 点击 下一个 :按钮。 系统还原将确认您关于还原到还原点的决定及其详细信息。 点击 结束 :按钮开始系统还原。 接下来,您将看到一条警告消息,指出系统还原不会被中断。 点击 是的 :按钮继续。 您会看到计算机将自动重新启动,然后回滚到较早的还原点。 之后 重新开始:,您的系统将启动至 Windows 11。4. 执行 Windows 11 重新安装:
最后的办法是重新安装 Windows 11。我们了解到您可能在 C 盘中存储了重要文件。 因此,您可以选择升级安装类型。 它保留您的文件和文档并替换 Windows 文件。
要重新安装 Windows 11,请执行以下操作:
打开系统电源并按指定的 F 键打开引导菜单。 选择 Windows 11 安装媒体并按 进入 :钥匙。 点击 下一个 :Windows 11 设置窗口中的按钮。 然后点击 现在安装: 按钮。 如果有,请输入产品密钥。 否则,点击 我没有产品密钥: 选项。 然后,选择您喜欢的操作系统版本并单击 下一个 :按钮。 接受 最终用户许可协议 :然后点击 下一个:. 选择 升级 :保留所有文件的选项。 然后格式化C盘并选择安装Windows 11。 等待安装完成。 您的系统将重新启动多次。 之后,按照屏幕提示配置 Windows 设置。 然后,您可以访问您的系统和旧文件。成功启动 Windows 11:
引导循环最可能的原因是第三方应用程序。 在许多情况下,卸载它可以解决启动问题。 如果这样做没有任何好处,那么调整启动设置通常可以解决问题。 否则,系统还原或重新安装 Windows 11 是您剩下的两个可行选项。




