您是否对 windows 11 主题感到厌烦? 你想让你的电脑看起来更独特吗? 嗯,没有什么比 windows 11 的隐藏主题更独特的了。 事实证明,通过对您的注册表进行一些调整,您可以为您的 pc 解锁一个新的自定义选项。
如果您想使用这些隐藏的主题,请继续阅读,因为我们将向您展示一些在您的计算机上启用它们的小技巧。
但首先,关于 Windows 注册表的警告:
虽然以下提示可以让您通过注册表解锁“秘密”主题和调整,但这绝不是您应该乱搞的地方。Windows 注册表对于您 PC 的稳定性非常重要,如果您在外部对其进行调整对于我们在这里介绍的内容,您有可能对其造成损坏。
因此,切勿在没有适当注意的情况下调整注册表设置,并确保阅读如何不弄乱 Windows 注册表以了解更多信息。
1. 如何获取 Windows 11 的秘密教育主题:
如果您的 PC 运行 Windows School Edition,只要您已更新到 Windows 11 22H2,您就可以使用此版本独有的主题对 Windows 11 进行个性化设置。 如果您不使用 Windows 11 School Edition,则必须解决该限制。
无论您在计算机上安装了哪个版本,您仍然需要 22H2 更新。 要检查您当前使用的是哪个版本,请启动 Windows 设置并转到 Windows更新:.
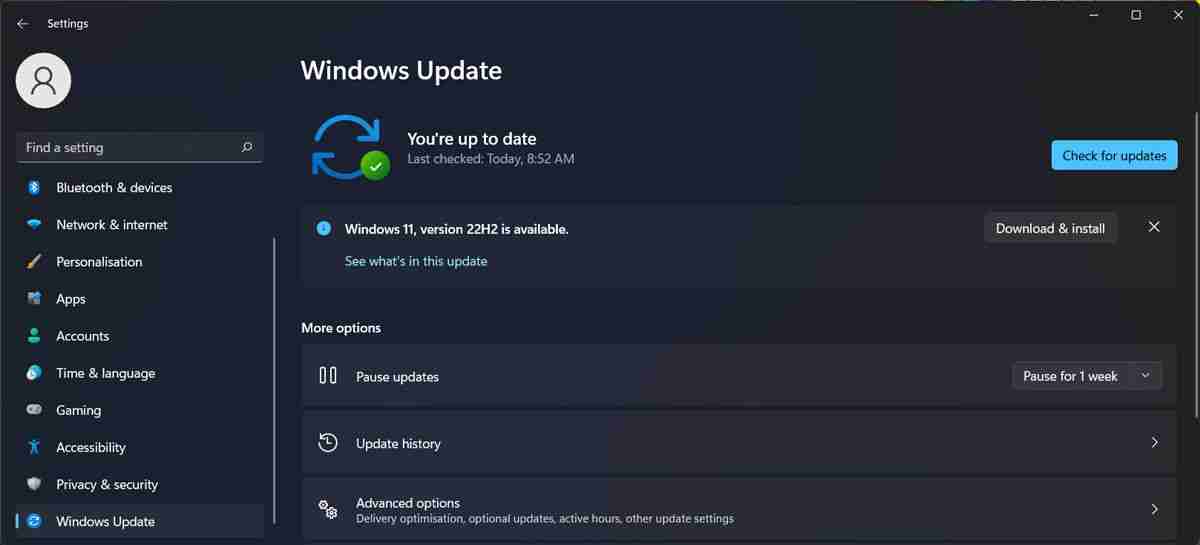
如果您运行的是旧版本,请单击 获取更新: 按钮。 如果您现在没有时间安装更新,您可以安排稍后安装。
安装更新后,需要对注册表进行一项调整,以便启用 Windows 11 的秘密主题。 查看如何在 Windows 11 上启用教育主题,了解如何执行此操作的步骤。
计算机启动后,您应该可以使用新主题 前往 设置 > 个性化 > 主题: 并使用其中一个新主题。
2.如何调整非活动标题栏的颜色:
您可以通过 Windows 11 的设置轻松更改活动标题栏的颜色,但操作系统不会为您提供更改非活动栏外观的本机方法。 幸运的是,有一种方法可以通过注册表来实现这一点。
为此,请查看如何为深入步骤设置活动和非活动标题栏的颜色。
3.如何启用或禁用特定应用程序的透明效果:
Windows 11 具有在系统范围内启用或禁用透明效果的功能,但如果您只希望它影响某些应用程序怎么办? 虽然 Windows 11 的“设置”面板不具备在逐个应用程序的基础上执行此操作的功能,但您可以使用注册表来完成这项工作。
查看在 Windows 11 中启用或禁用透明效果的方法以了解更多信息。
使用隐藏主题个性化 Windows:
到目前为止,您应该已将其中一些“秘密”调整应用于您的 PC。 这个过程可能有点棘手,因为你必须编辑注册表,但你会得到新的主题来改变 Windows 的外观。
如果您想更进一步进行个性化设置,您可以为您的 Windows 计算机创建自定义主题。




