windows 是否不接受您的 windows hello pin? 在大多数情况下,当您输入错误的 pin 码时,就会发生这种情况。 其他可能导致此问题的因素包括 ngc 文件夹损坏、microsoft 或本地帐户出现问题,或者组策略编辑器中的 pin 设置配置错误。
同样,长时间不更新操作系统、感染恶意软件或损坏的系统文件也会导致您的登录 PIN 码无法使用。 如果您在使用 Windows Hello PIN 登录设备时遇到问题,请尝试以下解决方案。
1. 确保您没有输入错误的 PIN 码:
您可能只是输入了错误的 PIN 码,这是导致 PIN 码不起作用的第一个可能原因。 要消除这种可能性,请重置您的 PIN 码一次。
您的计算机必须连接到有效的互联网连接才能重置 PIN。 因此,请打开计算机并确保已连接互联网。 要重置您的 PIN,请转至个人资料的登录页面并单击 I forgot my PIN. 我忘记了 PIN 码:。
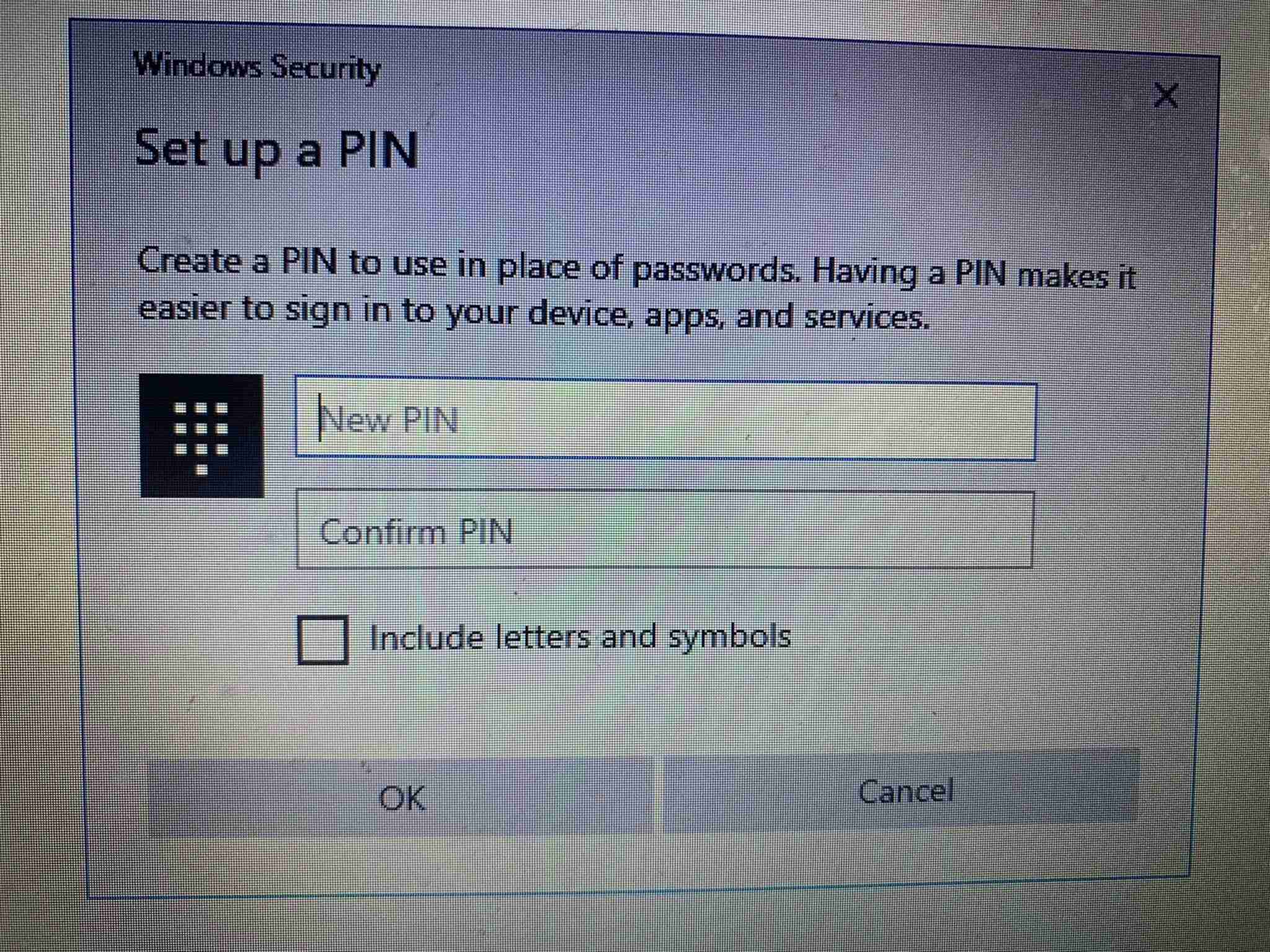
再次重新启动计算机,在登录屏幕上添加新的 PIN 码,然后尝试再次登录,以确保之前不允许您进入计算机的 PIN 码错误。 如果您这次可以登录,那么您就可以开始了 – 只是不要忘记您的新 PIN 码。
如果重置后 PIN 码再次不起作用,并且您确定输入的 PIN 码正确,则问题可能出在其他地方。 因此,请使用其他方式登录您的帐户,然后排除其他可能性。
2. 使用替代方法登录:
如果从登录屏幕重置 PIN 码无法解决问题,您可以改用您的帐户密码。 为此,请按照以下步骤操作:
点击 登录选项: 查看其他登录选项。 点击 钥匙图标:,通常位于左侧。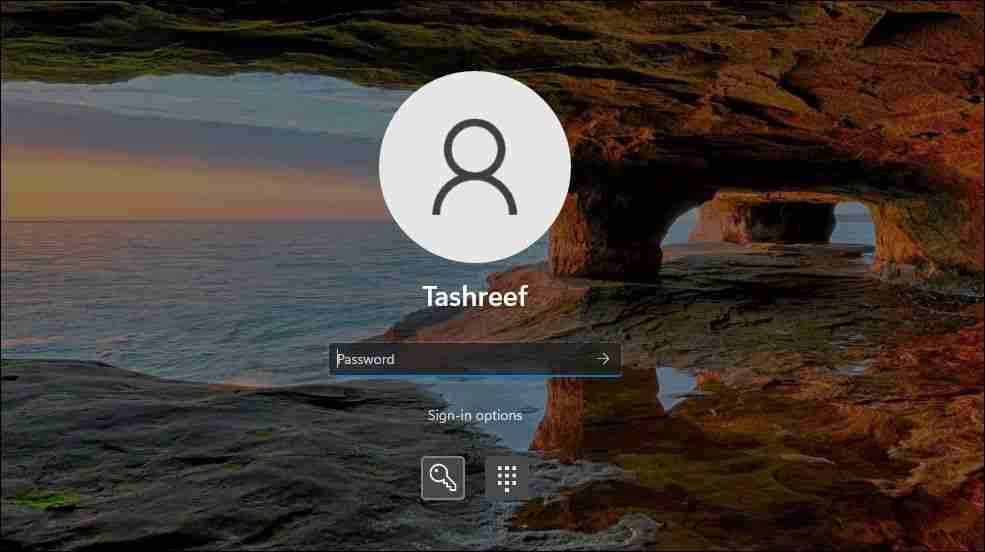
登录后,您可以开始应用剩余的修复程序。
如果您忘记了帐户密码,可以像重置 PIN 一样重置它。 与重置 PIN 码不同,重置密码通常会顺利进行并允许您登录。
3.删除Windows中的Ngc文件夹:
Windows 将所有与 PIN 相关的设置存储在此文件夹中,因此,如果操作系统不接受您的 PIN,则应删除此文件夹。 此过程将从操作系统中清除所有与 PIN 相关的数据。 然后您可以设置一个新的 PIN,它应该可以正常工作。
您可以按照以下步骤删除 Ngc 文件夹:
登录您的管理员帐户。 导航 C: drive > Windows> ServiceProfiles > LocalService > AppData > Local> Microsoft:. 找到 Ngc 文件夹,右键单击它,然后点击 删除:。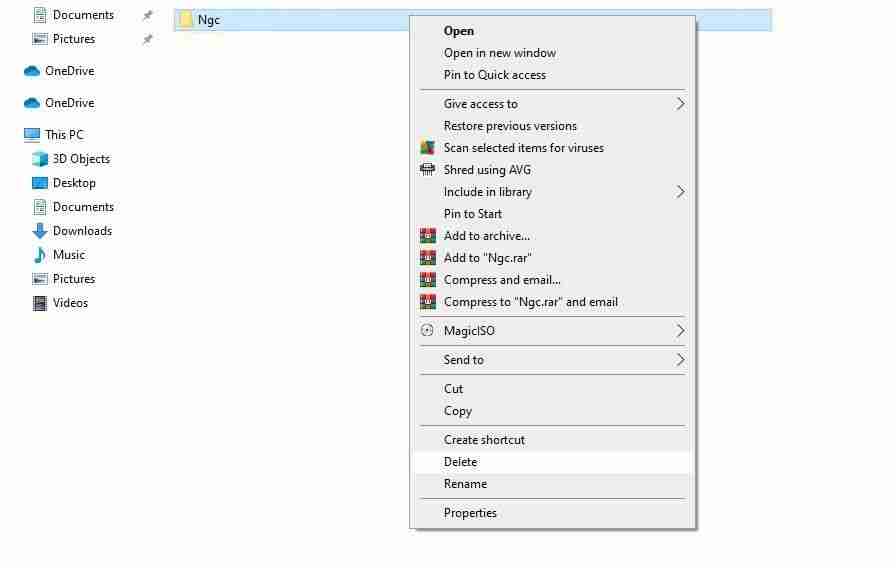
导航 设置 > 帐户 > 登录选项: 删除旧 PIN 码后设置新的 PIN 码。 然后,单击 Windows Hello PIN:,添加新的 PIN,希望该 PIN 能够在您的操作系统上开始工作。
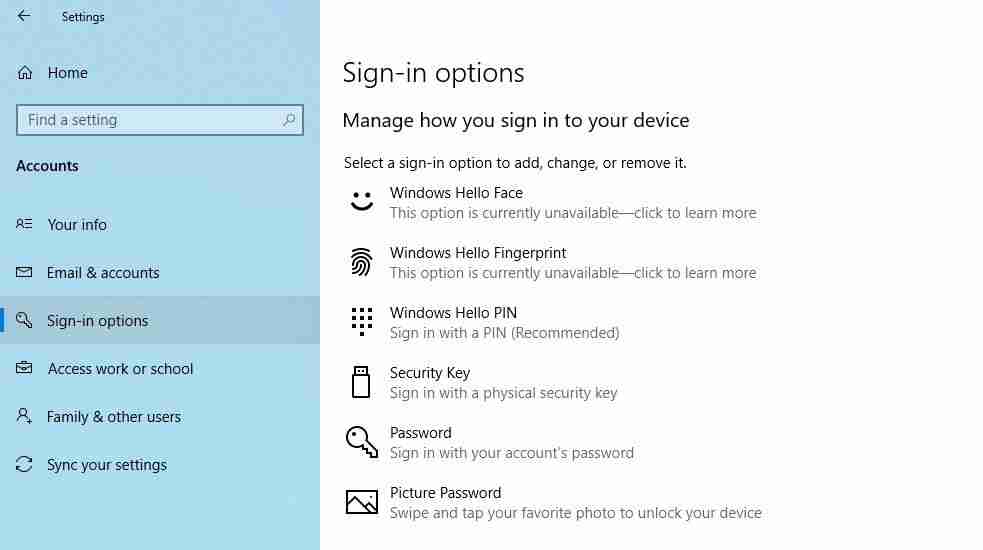
如果此修复也无法解决问题,则问题可能出在其他地方,需要进一步调查。
4. 排除用户帐户特定问题:
在解决 PIN 问题时,必须首先排除特定于帐户的问题。 首先,检查该问题是否在单个 Microsoft 帐户上仍然存在。 确认这一点的最佳方法是切换到本地帐户。 为此,请按照以下步骤操作:
打开 Windows 设置应用程序。 去 账户:。 导航 您的信息: 在左侧边栏中。 点击 请改用本地帐户登录:。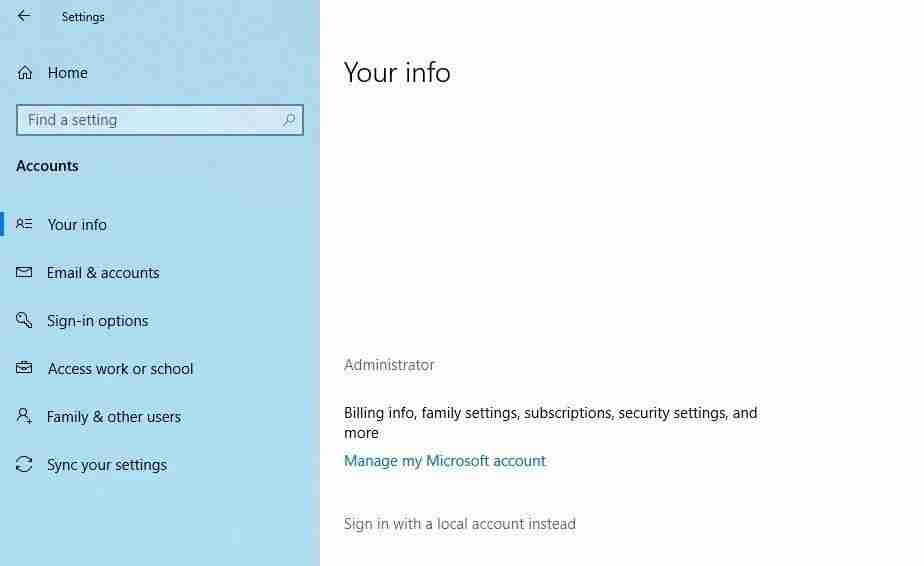
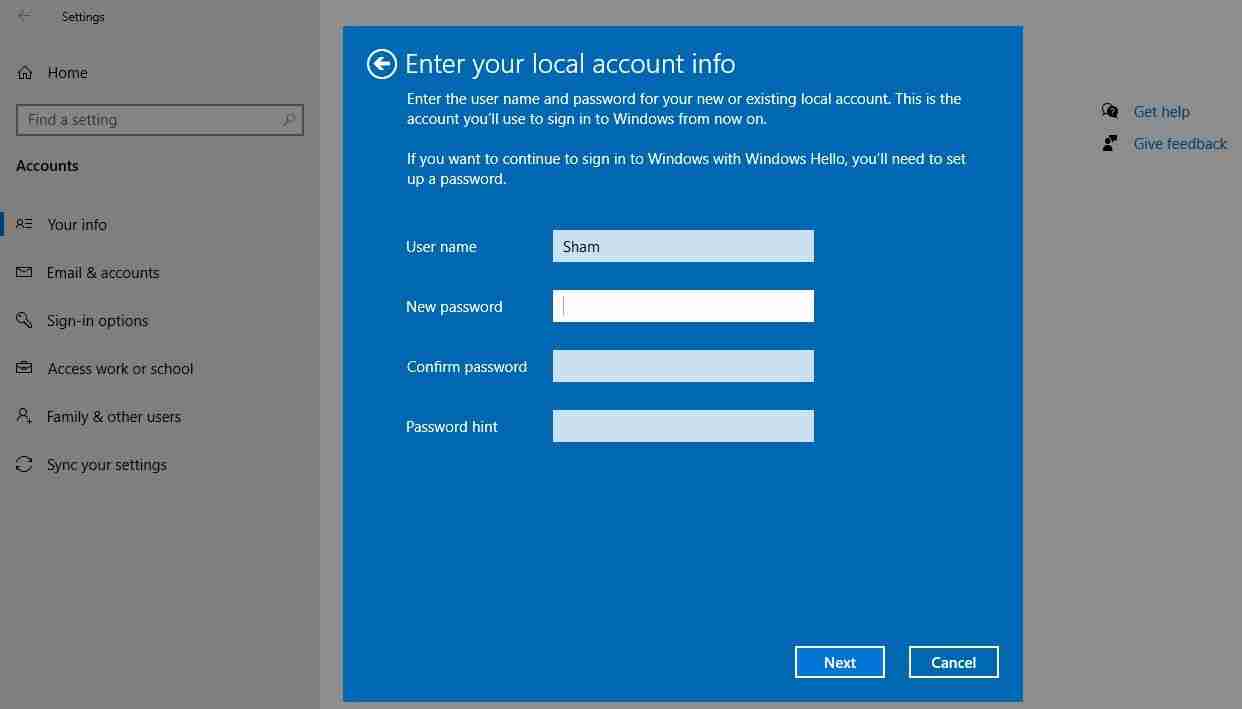
按照上述步骤,您将返回登录屏幕。 再次输入您的 PIN 码以确认其有效。 如果是这样,那就是你的 Microsoft 帐户有问题。 创建另一个用户帐户并检查 PIN 码是否有效可以帮助确认这一点。
因此,如果问题源于您的 Microsoft 用户帐户,您应该将文件复制到新帐户并开始永久使用新帐户。
如果 PIN 对任何帐户都不起作用,请继续执行下一个修复。
5. 在组策略编辑器中调整 PIN 登录设置:
当组策略编辑器中的便捷 PIN 登录设置被禁用时,PIN 将不起作用。 因此,必须确保它不会在登录过程中导致问题。
但是,某些 Windows 版本可能没有此功能。 如果这也适用于您,请跳过此步骤。
请按照以下步骤调整组策略编辑器中的设置:
搜索 Run: Windows 搜索栏中的应用程序。 输入 gpedit.msc: 并点击 好的:。 导航 管理模板 > 系统 > 登录:。 在右侧窗格中,找到并双击 打开便利 PIN 登录设置:。 检查 启用: 复选框,单击 申请:,并击中 好的:。如果该设置已启用,请继续应用其余修复。
6. 更新或降级您的操作系统:
据微软支持人员称,PIN 码在 Windows 上不起作用的可能原因之一可能是最近的更新。 如果您记得最近进行过更新,则需要回滚更新。
相反,如果您相当长一段时间没有更新计算机,则问题可能源于过时的 Windows 操作系统。 在这种情况下,请按照以下步骤更新您的计算机:
打开 Windows 设置应用程序。 去 更新与安全:。 导航 Windows更新: 在左侧边栏中。 点击 检查更新: 盒子。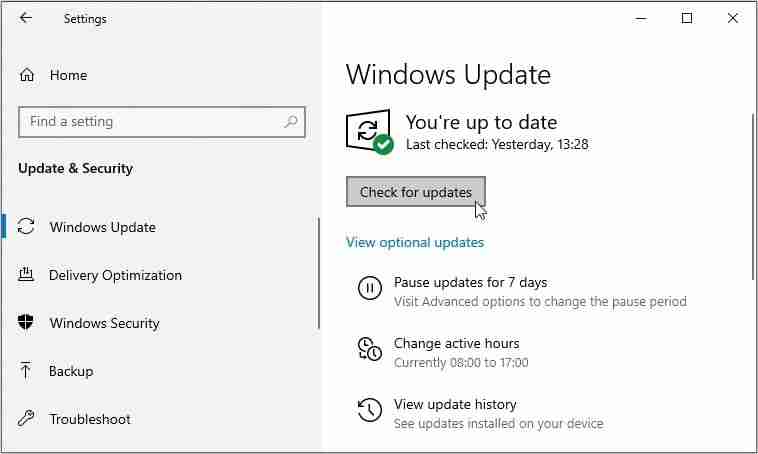
Windows 将自动检查最新更新并在必要时进行自我更新。 操作系统更新后,请尝试使用 PIN 码再次登录。
如果您在 Windows 11 上遇到此问题,请参阅我们有关如何安装 Windows 11 更新来更新系统的指南。 如果您在安装更新后开始遇到此问题,请按照我们的指南了解如何在 Windows 11 中卸载更新并卸载您安装的最新更新。
如果问题仍然存在,请运行恶意软件扫描以排除恶意软件干扰的可能性。
7. 关闭防病毒软件并运行恶意软件扫描:
防病毒软件可能造成的干扰也可能导致您的 PIN 码被拒绝。 为了防止这种情况发生,请暂时关闭您正在使用的所有第三方防病毒软件。 如果关闭第三方安全套件可以解决问题,请将其永久关闭。
此外,您可以暂时禁用内置安全套件 Windows Defender,以确保它不是罪魁祸首。 请记住重新启用安全套件,因为关闭时间太长可能会使您的设备遭受恶意软件的攻击。
除此之外,恶意软件感染还会损害许多系统功能。 因此,必须排除这种可能性。 您可以通过运行 Microsoft Defender 脱机扫描轻松执行此操作。 通过扫描系统,您可以确保没有隐藏的恶意软件影响其性能。
8. 运行 SFC 扫描:
当您从计算机中删除恶意软件时,请确保它没有损坏任何可能导致当前问题的 Windows 文件。
最简单的方法是运行 SFC 扫描。 扫描会自动搜索损坏的文件并用缓存的副本替换它们。 您可以在我们的指南中查看如何使用 SFC 工具,了解如何使用其内置工具修复损坏的 Windows 文件。
如果运行 SFC 扫描无法解决问题,您可以将系统恢复到 PIN 有效的早期还原点。 仅当您已创建还原点时才能执行此操作。 不然的话,那是不可能的。
PIN 码在 Windows 上仍然不起作用?:
尝试上面列出的所有修复后问题仍然存在,请考虑将计算机恢复到 PIN 正常工作的之前位置。 如果这也不能解决问题,最好将计算机恢复出厂设置作为最后的手段




