windows security是与 windows 11 捆绑在一起的防病毒应用程序。该应用程序的实时扫描可保护 pc 免受病毒和其他形式的恶意软件的侵害。 因此,如果您没有安装任何替代的第三方防病毒实用程序,它是一个重要的 windows 应用程序。
用户将需要打开 Windows 安全中心以手动启动自定义或快速扫描、配置防病毒设置以及设置文件和文件夹排除项等。 您还可以从该应用程序调整一些防火墙选项。 这些是您可以在Windows 11中打开安全应用程序的11种方法。
1.如何从系统托盘打开Windows安全:
第一种方法可能是打开 Windows 安全中心的最快方法之一。 只需单击任务栏最右侧系统托盘中的 Windows 安全图标。 如果您已关闭 Windows 安全通知任务栏角落设置,则需要单击 Show hidden icons:显示隐藏的图标: 向上箭头查看溢出菜单。
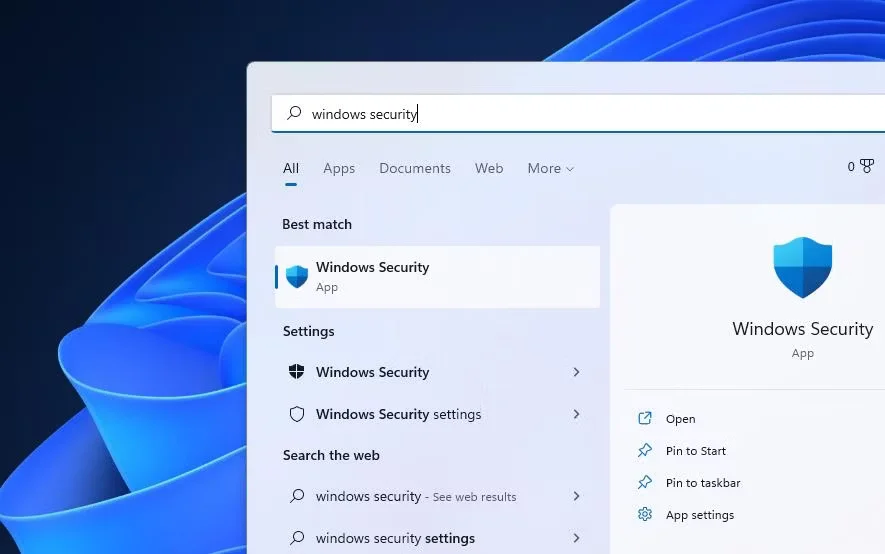
使用在此处键入搜索框可以轻松找到大多数 Windows 11 的应用程序。 输入一个明确的关键字来查找防病毒应用程序就可以了。 这是使用该搜索框调出 Windows 安全性的方法:
打开“开始”菜单,单击“在此处键入以进行搜索”框。 输入 Windows 安全: 在您的搜索框中。然后选择 Windows 安全以调出该应用程序的 home: 标签。
或者,您可以通过输入关键字变体来打开不同的 Windows 安全选项卡。 例如,您可以选择打开 病毒和威胁防护: 通过输入选项卡 病毒: 在搜索框中。 因此,请尝试修改您的搜索关键字以查找并打开更具体的 Windows 安全: 标签。
3. 如何使用运行打开 Windows 安全:
运行对话框提供了另一种快速启动 Windows 安全性的方法。 要使用该应用打开 Windows 安全中心,您需要在其中输入特定的运行命令,如下所示:
按住开始运行 win: 键并按下 R:. 输入 Windows Defender的: :在打开框中。点击 好的: 打开 Windows 安全中心的 家: 标签。
4. 如何从 Windows 终端打开 Windows 安全:
命令提示符和 PowerShell 是您可以在 Windows 终端应用程序中使用的两个命令行 shell。 您可以使用其中任何一个打开 Windows 安全中心。 这是从 Windows 安全性中调出 Windows 安全性的方法。
按 win + X: 并选择 Windows 终端: 在出现的菜单上。 点击 打开一个新标签: Windows 终端顶部的选项。 选择 命令提示符 :或者 Windows PowerShell: 您喜欢的命令行 shell 选项。 在选定的命令行选项卡中输入此 Windows 安全命令:start windowsdefender:登录后复制 请按 进入: 按钮来执行。
5.如何通过设置打开Windows安全:
“设置”应用提供了一种不太直接的方式来打开 Windows 安全中心。 尽管如此,只要设置了设置,您仍然可以从那里打开 Windows 安全性。 以下是从设置中打开 Windows 安全的步骤:
按最快的方式打开设置 win: + i:. 点击 隐私与安全: 在设置的导航侧边栏上。 选择 Windows 安全: 调出打开该应用程序的选项。 请按 打开 Windows 安全: 按钮。 或者,您可以通过在“保护区域”标题下选择它来打开更具体的 Windows 安全选项卡。Windows 安全也可以在开始菜单上访问。 但是,它没有固定在菜单的前面。 您可以从开始菜单的应用程序索引中打开它,如下所示:
点击 开始 :调出 Windows 11 的主菜单。 选择 所有应用 :查看快捷方式列表。 向下滚动到 Windows 安全中心,然后选择该应用程序将其打开。
您还可以将 Windows 安全中心固定到“开始”菜单。 右键单击“开始”菜单的应用程序索引上的“Windows 安全”以选择一个 固定到开始 :选择它。 然后,您将能够在菜单前面单击该应用程序的固定快捷方式。
7. 如何使用 Cortana 打开 Windows 安全:
Cortana 是一个有用的虚拟助手应用程序,您可以使用它启动 Windows 11 的应用程序和工具。 该虚拟助手使用户能够使用文本和语音命令打开 Windows 安全中心。 这是使用 Cortana 打开 Windows 安全中心的方法:
单击任务栏上 Cortana 的圆圈图标。 类型 打开 Windows 安全: 在询问 Cortana 文本框中。 按 进入: 调出 Windows 安全性。 要使用语音命令打开防病毒应用程序,请单击 与 Cortana 交谈 :按钮。 然后在你电脑的麦克风附近说“打开 Windows 安全”。
8. 如何通过任务管理器打开 Windows 安全:
任务管理器包含一个创建新任务功能,您可以使用该功能启动应用程序。 每当您使用任务管理器时,您都可以使用该功能打开 Windows 安全性,如下所示:
右键点击 开始 :并选择 任务管理器:. 点击 文件: 然后 运行新任务 :选项。 输入 Windows Defender的:: 创建新任务窗口中的命令。 选择 好的 :启动防病毒实用程序。9. 如何从文件资源管理器中打开 Windows 安全:
您可以通过在文件资源管理器的文件夹位置栏中输入运行命令来打开内置应用程序。 要使用资源管理器打开 Windows 安全中心,请执行以下快速步骤:
单击任务栏上的文件夹库图标以打开 Windows 11 的资源管理器文件管理器。 类型 Windows Defender的:: 在资源管理器的文件夹路径栏中。请按 返回 :按钮以调出 Windows 安全性。
10. 如何使用桌面快捷方式打开 Windows 安全性:
您可以通过在 Windows 11 桌面上添加快捷方式来访问 Windows 安全中心。 然后,您可以在需要时使用该桌面快捷方式打开防病毒应用程序。 这是使用创建快捷方式工具将 Windows 安全添加到桌面的方法:
右键单击桌面墙纸区域以选择 新的: 和 捷径 :上下文菜单选项。 输入 %windir%explorer.exe windowsdefender:: 在创建快捷方式工具的位置框中,然后选择 下一个:. 删除默认快捷方式名称,然后键入 Windows 安全: 在文本框中。 点击 结束 :添加桌面快捷方式的选项。 双击 Windows 安全快捷方式以打开防病毒应用程序。该快捷方式将打开 Windows 安全中心的 家 :标签。 您还可以设置打开不同的桌面快捷方式 Windows 安全: 标签。 为此,您需要在“创建快捷方式”工具中输入这些替代位置:
账户保护:: %windir%explorer.exe windowsdefender://account 病毒和威胁防护:: %windir%explorer.exe windowsdefender://threat 浏览器控制:: %windir%explorer.exe windowsdefender://appbrowser 防火墙和网络:: %windir%explorer.exe windowsdefender://network11. 如何使用键盘快捷键打开 Windows 安全:
您更喜欢键盘快捷键而不是桌面快捷键吗? 如果是这样,您可以设置一个方便的热键,在大约几分钟内打开 Windows 安全中心。 请按照以下快速步骤设置 Windows 安全热键:
如方法 10 中所述,将 Windows 安全快捷方式添加到桌面。 右键单击 Windows 安全的快捷方式图标以选择其 特性: 选项。 接下来,单击快捷键框中的任意位置。 按 W :建立一个 Ctrl + Alt + W: 用于打开 Windows 安全性的组合键。 选择 申请: 设置新的 Windows 安全热键。 点击 好的: 退出桌面快捷方式的属性窗口。请按 Ctrl + Alt + W :键同时打开 Windows 安全性。 只要您不删除它所基于的桌面快捷方式,该热键就会起作用。
您最喜欢打开 Windows 安全性的方式是什么?:
因此,您可以从设置、文件资源管理器、系统托盘、任务管理器、运行、Windows 终端、Cortana、开始菜单和搜索工具中打开 Windows 安全性。 或者,您可以立即使用桌面或键盘快捷键打开该防病毒应用程序。 以您喜欢的任何方式打开 Windows 安全中心。




