windows 安全是 windows 11 的内置防病毒实用程序。 尽管许多用户安装了第三方防病毒替代品,但 windows 安全中心提供了足够的病毒防护。 windows 安全包括快速和完整的扫描选项,可以在选中时检测和隔离病毒。
尽管 Windows 安全中心偶尔会运行自动扫描,但用户有时仍需要手动启动其防病毒扫描。 因此,最好设置至少一个 Windows 安全快捷方式,以便更直接地访问防病毒扫描选项。 这是您可以在 Microsoft 最新的桌面操作系统中设置四个不同的 Windows 安全扫描快捷方式的方法。
如何设置快速扫描桌面快捷方式:
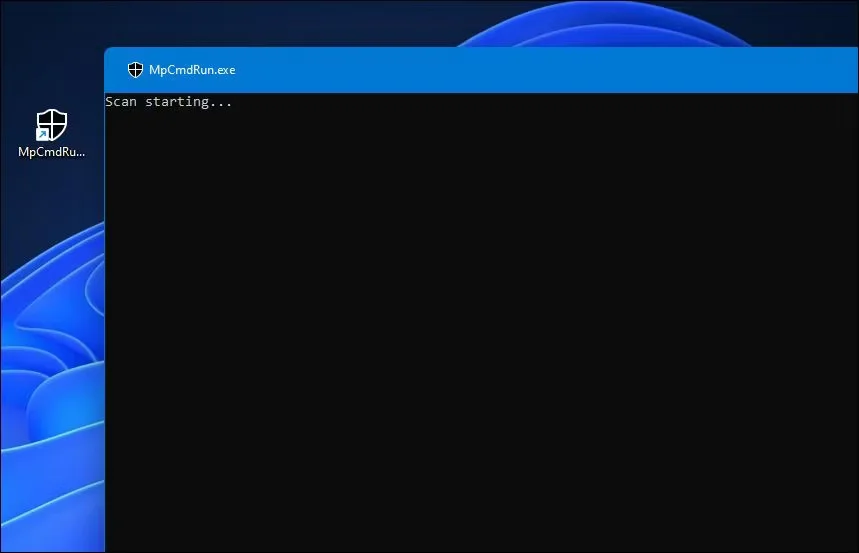
这 快速扫描: Windows 安全中的选项应用快速但不太彻底的文件夹防病毒扫描。 您可以设置桌面快捷方式,在选择时启动快速扫描,而不是手动打开 Windows 安全中心来选择该选项。 这是如何将启动快速防病毒扫描的快捷方式添加到 Windows 11 桌面的方法。
右键单击桌面墙纸上的某处以打开上下文菜单并选择 新的:. 然后选择 捷径: 从二级菜单。 在位置框中输入以下文本: “%ProgramFiles%Windows DefenderMpCmdRun.exe” -Scan -ScanType 1:. 点击 下一个: 调出快捷方式名称文本框。 输入 快速扫描: 在文本框中。 选择 结束 :将快速扫描快捷方式添加到桌面区域的选项。继续并双击快速扫描快捷方式进行尝试。 当您使用快捷方式开始扫描时,您会看到打开的 MpCmdRun.exe 窗口。 扫描完成后,系统托盘时钟上方会显示一条小通知,通知您扫描结果。
默认情况下,快捷方式将有一个盾牌图标。 您可以通过右键单击快速扫描快捷方式并选择替代盾牌图标 特性: > 更改图标:. 类型 %ProgramFiles%Windows DefenderEppManifest.dll: 在查找图标框中,然后单击 好的: 按钮。 然后选择不同的盾牌,点击 好的:并选择 申请:.
或者,您可以设置一个快捷方式来运行完整扫描。 为此,请输入 “%ProgramFiles%Windows DefenderMpCmdRun.exe” -Scan -ScanType 2: 在“创建快捷方式”窗口的位置框中。 输入 全扫描: 成为名称文本框中快捷方式的标题。
如何设置快速扫描热键:
您可以将快速扫描桌面快捷方式变成键盘热键。 然后,您将能够通过按 a 来触发快速防病毒扫描 Ctrl: + Alt: 组合键。 您可以为防病毒扫描快捷方式设置热键,如下所示:
如前一种方法所述,将快速扫描快捷方式添加到桌面。 用鼠标右键单击您的快速扫描桌面快捷方式,然后选择 特性:. 接下来,您需要在快捷键框内单击。 请按 S: 键。 选择 申请: 保存新的 Ctrl: + Alt :+ S: 键盘快捷键。 点击 好的: 关闭。按下 Ctrl: + Alt :+ S: 热键现在将启动快速 Windows 安全防病毒扫描。 但是,不要删除快速扫描快捷方式。 您需要将该快捷方式保留在桌面上 Ctrl + Alt + S :键组合工作。
如何设置病毒和威胁防护选项卡快捷方式:
Windows 安全中心的扫描选项包含在其 病毒和威胁防护 :标签。 从那里,您可以选择快速、自定义和完整扫描选项。 为该选项卡设置快捷方式将使您能够更直接地从 Windows 11 的桌面访问其选项。 这是您可以添加的方法 病毒和威胁防护 :桌面的选项卡快捷方式。
右键单击桌面并选择“创建快捷方式”窗口 新的: 和 捷径:. 进入 %windir%explorer.exe windowsdefender://threat: 在位置框中,然后单击 下一个: 在“创建快捷方式”窗口中。输入 病毒和威胁防护 :在命名框中。 点击 结束: 添加新的选项卡快捷方式。
现在你可以点击 病毒和威胁防护 :桌面上的选项卡快捷方式以调出 快速扫描 :按钮,如下面的快照所示。 在那里你可以点击 扫描: 查看所有扫描设置的选项。 请按 现在扫描: 按钮启动选定的扫描。
这 病毒和威胁防护 :默认情况下,选项卡快捷方式不会有 Windows 安全盾图标。 但是,您可以添加一个,就像为快速扫描快捷方式概述的一样。 您还可以为该快捷方式应用热键,如第二种方法中所述。
如何设置病毒和威胁防护上下文菜单快捷方式:
Windows 11 的桌面上下文菜单可以包括用于软件和内置工具的各种附加快捷方式。 您可以添加一个快捷方式来打开 病毒和威胁防护: 使用免费软件 Winaero Tweaker 转到经典上下文菜单的选项卡。 这是您可以使用该软件将 11 个 Windows 安全选项卡快捷方式添加到右键菜单的方法:
打开 Winaero Tweaker 网站上的下载页面。 点击 下载 Winaero Tweaker: 该网站上提供的链接。 接下来,您需要打开文件资源管理器(按 视窗 :键 + 乙:) 和您的下载文件夹,其中包含 Winaero Tweaker 的 ZIP 存档。 右键单击 winaerotweaker.zip 并单击 提取所有: 该存档的选项。 如果 完成后显示提取的文件 :未选择设置,单击该选项的复选框。 选择 提炼: 调出 Winaero Tweaker 文件夹。 要安装 Winaero Tweaker,请双击其安装文件并选择 WinaeroTweaker-1.33.0.0-setup.exe。 然后根据喜好在 Winaero Tweaker 的设置向导中选择各种设置选项,点击 安装: 按钮。 安装软件后,在设置向导中选择运行 Winaero Tweaker。 点击 结束: 关闭设置向导并启动 Winaero Tweaker。 双击 Winaero Tweaker 导航侧栏中的上下文菜单。 选择 Winaero 安全 :打开下面直接显示的设置。 然后点击 将 Windows 安全子菜单添加到桌面上下文菜单: 复选框以选中它。现在您可以打开病毒和威胁防护 Windows 安全: 选项卡以及其他 10 个选项卡,来自上下文菜单。 右键单击 Windows 11 的桌面背景并选择 显示更多: 选项来调出经典的上下文菜单。 将光标移到上方 Windows 安全: 查看如下所示的子菜单。 在那里你可以选择 病毒和威胁防护: 打开该选项卡的 快速扫描: 按钮。
使 Windows 安全中心的扫描选项更易于访问:
因此,您可以为 Windows 安全中心的防病毒扫描设置方便的桌面、键盘和上下文菜单快捷方式。 您可以通过设置快速扫描桌面或键盘快捷键来快速启动防病毒扫描。 或者,添加一个 病毒和威胁防护: 桌面或上下文菜单的选项卡快捷方式,可让您更直接地访问所有 Windows 安全中心的扫描选项。




