virtualbox 允许您在虚拟环境中运行许多操作系统,而不会影响您的主机系统文件。 它是一个很棒的管理程序平台,非常适合试用任何操作系统,而无需将其与主机操作系统一起安装。 但是许多用户在将 usb 设备连接到他们的 virtualbox 虚拟机时遇到了问题。
VirtualBox 确实支持开箱即用的 USB 设备,但需要扩展包才能启用 USB 2.0 和 USB 3.0 设备。 如果您每次尝试连接 USB 设备时都看到“无法连接 USB 设备”错误,请不要担心。 我们将列出您看到错误代码的可能原因以及用于解决问题的多项修复。
“无法连接 USB 设备”错误的原因:
以下是 VirtualBox USB 设备错误的一些可能原因。
USB 驱动器损坏或 USB 端口不工作。 您尚未在系统上安装正确的 VirtualBox 扩展包。 您运行的是过时版本的 VirtualBox。 您尚未使用 USB 设置将 USB 设备添加到虚拟机。现在,您知道了 VirtualBox 在连接 USB 设备时抛出错误代码的可能原因。 以下是您可以尝试修复错误代码并成功将USB设备连接到虚拟机的方法。
如何修复 Windows 中的“无法连接 USB 设备”错误:
现在我们知道可能导致问题的原因,让我们探索修复方法。
1.重启VirtualBox
在继续进行其他高级修复之前,请重新启动 VirtualBox 应用程序。 如果重新启动应用程序不起作用,请重新启动 Windows。 它将重新启动所有进程和服务,包括 VirtualBox 正常运行所需的进程和服务。 现在,连接 USB 设备并尝试将其连接到 VirtualBox 中的虚拟机。 如果它仍然没有出现,请转到下一个修复程序。
2.检查主机系统上的USB设备
在尝试将 USB 设备连接到 VirtualBox 虚拟机之前,首先检查它是否出现在您的主机系统上。 启动文件资源管理器并转到此电脑并检查 USB 驱动器是否出现在那里。 如果您没有看到 USB 驱动器,请执行以下操作:
首先,打开设备管理器。 打开设备管理器的方法有很多种,但一种快速的方法是按 WIN + R: 启动运行命令框。 类型 开发管理工具.msc: 并按下 进入: 键启动设备管理器。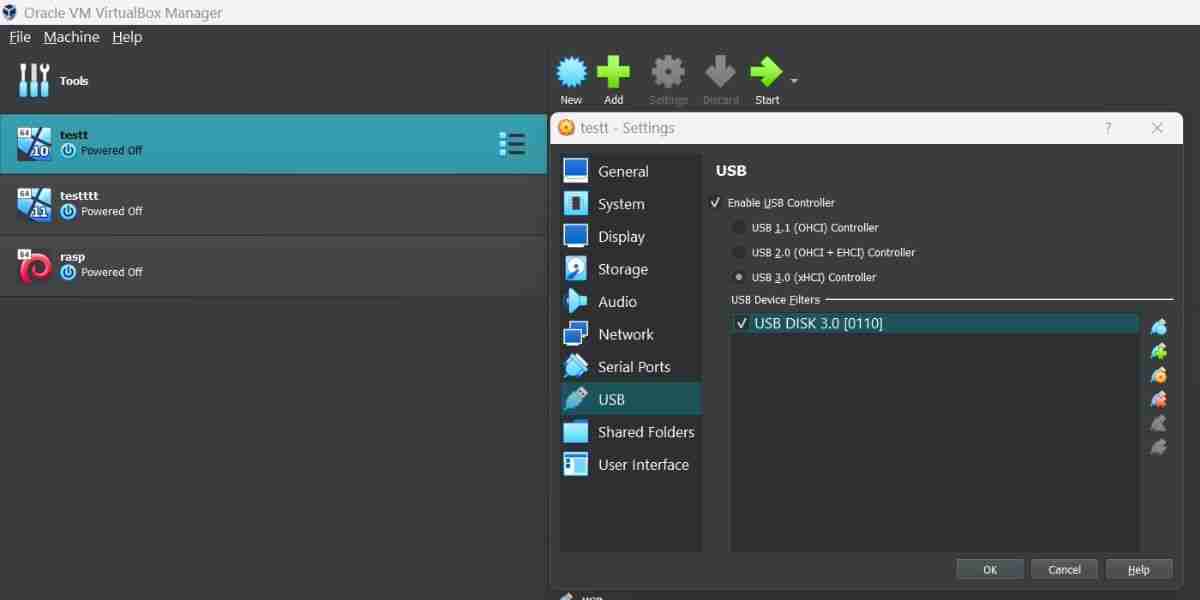
6. 重新安装 VBox USB 驱动程序
系统上的 VBox USB 驱动程序损坏或丢失可能会导致 Virtual Box 错误代码。 重新安装 USB 驱动程序可以解决驱动程序问题并允许 USB 设备连接到虚拟机。
在 Windows 系统上启动文件资源管理器。 访问以下路径: C:Program FilesOracleVirtualBoxdriversUSB: 导航到 设备 :子文件夹并找到 VBoxUSB.inf: 文件。 右键单击该文件并选择 安装 :选项。 现在,导航到 过滤器 :子文件夹并找到 VBoxUSBMon.inf: 文件。 右键单击该文件并选择 安装 :选项。 关闭 Virtual Box 并重新启动系统。 将USB设备连接到虚拟机,查看是否弹出错误码。7.重新安装VirtualBox
如果上述所有方法都不能解决“无法连接 USB 设备”错误代码,请考虑在您的系统上重新安装 VirtualBox 应用程序。 这是如何做的。
请按 WIN + R: 启动运行命令框的键。 类型 应用程序向导: 然后按回车键。 程序和功能窗口将启动。 从已安装程序列表中找到 VirtualBox,然后双击它。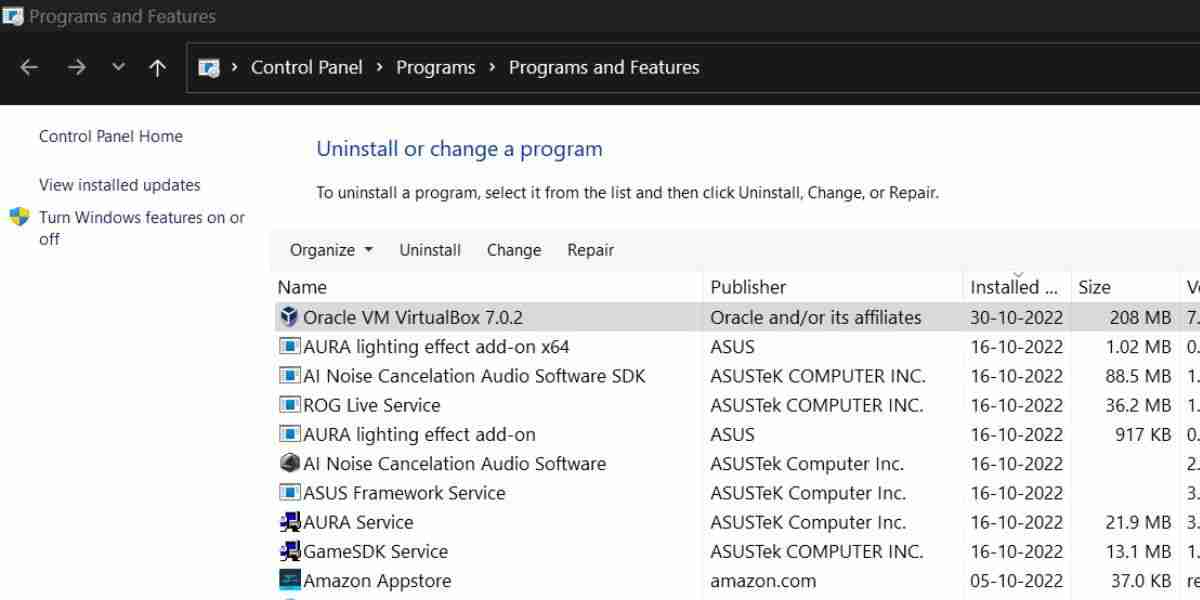
再次轻松地将 USB 设备连接到您的虚拟机:
VirtualBox 需要扩展包来启用 USB 2.0 和 3.0 设备的连接。 检查您的 USB 设备是否有错误并验证它们是否正确安装在主机系统上。 如果再次遇到错误,请重新安装 USB 驱动程序。 最后,从系统中删除 VirtualBox 并进行全新安装。




