如何在Microsoft Edge浏览器中使用IE模式:
默认情况下,windows 10 附带 edge 以及 internet explorer 浏览器应用程序。 因此,您可以在需要时在 internet explorer 中打开旧网站。 但是,microsoft 正式终止了对 internet explorer 的支持,并且该应用程序在 windows 11 中不再可用。不幸的是,许多组织和个人继续依赖仅在 ie 中运行而不能在 edge 或其他现代浏览器上运行的网站。 好的部分是 edge 在 windows 11 中带有 internet explorer 支持模式,因此您可以使用它来访问不兼容的网站。
需要 Internet Explorer:
此时,您可能会出于两个原因寻找使用 Internet Explorer。
您有一个只能在 IE 中运行的旧网站,您需要在 Windows 11 中访问该网站。 您正在测试或将网站从 IE 迁移到 Edge,并想检查 Edge 中的所有功能是否正常运行。如果您处于上述情况之一,那么 Microsoft 为您提供了 Windows 11 中最新的 Edge浏览器。
在 Edge 中启用 IE 模式
首先,您必须在 Edge 中启用 IE 模式,以便可以在兼容模式下访问网站。
启动 Edge 并按 Alt + F 或单击浏览器右上角显示的三个点“设置和更多”图标。 从菜单中选择“设置”选项以打开 Edge 设置页面。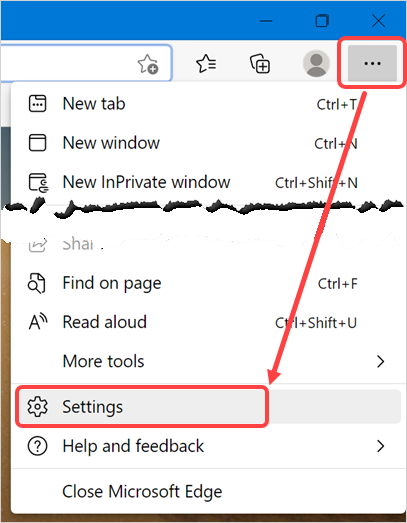
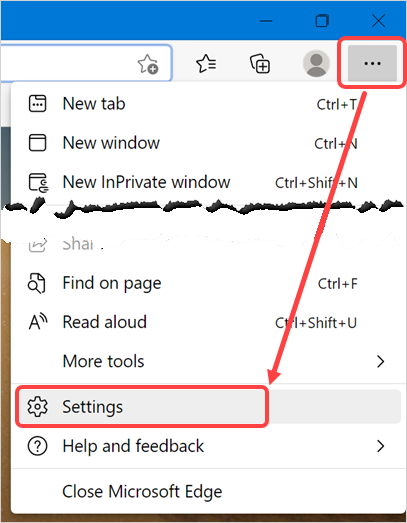 如果您使用的是 Windows 10,请单击“让 Internet Explorer 在 Microsoft Edge 中打开站点”选项的下拉菜单。 选择“始终”以强制使用 Edge 打开所有网站。
如果您使用的是 Windows 10,请单击“让 Internet Explorer 在 Microsoft Edge 中打开站点”选项的下拉菜单。 选择“始终”以强制使用 Edge 打开所有网站。
在 Edge 中使用 IE 兼容模式
现在您已经在 Edge 中启用了 IE 模式,让我们看看它是如何工作的。
在 IE 模式下手动重新加载
如果在IE模式下没有添加强制站点,需要手动重新加载页面。
在 IE 模式下打开您要检查的站点。 按“Alt + F”并选择“在 Internet Explorer 模式下重新加载”选项。或者,右键单击地址栏旁边的 IE 模式图标,然后选择“从工具栏中隐藏”以将其从可见性中删除。
IE模式下直接打开页面
您在设置中的 IE 模式列表中添加的页面将自动以 IE 模式打开,直到条目到期。 所有其他选项的工作方式类似于手动重新加载页面,如上所述。
注意事项:
当您使用由组策略控制的组织网络时,您可能会看到设置显示为灰色。 此外,上述设置仅适用于 Windows Edge 版本,不适用于 Edge for Mac 版本。 我们已经用 Windows 11 中最新的 Edge with Chromium 版本解释了这篇文章。推荐:如何修复Windows Chrome中的HTTP ERROR 431:
本文来自投稿,不代表本站立场,如若转载,请注明出处:




