windows 一直是非常可定制的。 您可以出于美学原因更改 windows 的外观,或者使元素更易于查找或使用。
但是,没有多少人知道您可以在 Windows 上更改选择矩形的颜色。 它可能不像切换到新主题那样明显,但是像这样的小改变可以大大有助于使 Windows 更好地为您工作。
如何编辑 Windows 选择矩形的背景颜色:
您可能想要更改选择矩形的颜色有几个原因。 但是,无论您是觉得矩形很难看到还是只想个性化 Windows,编辑过程都是一样的。
您将需要知道要用于背景的颜色的 RGB 代码。 您可以在类似的应用程序中找到它 微软油漆:. 你也可以搜索 选色器: 在 Google 中找到显示 RGB 代码的工具。 记下颜色代码。 例如, 240 123 91:.
或者,如果您使用 PowerToys,则可以使用颜色选择器。 该工具可让您找到屏幕上任何颜色的 RGB 值。
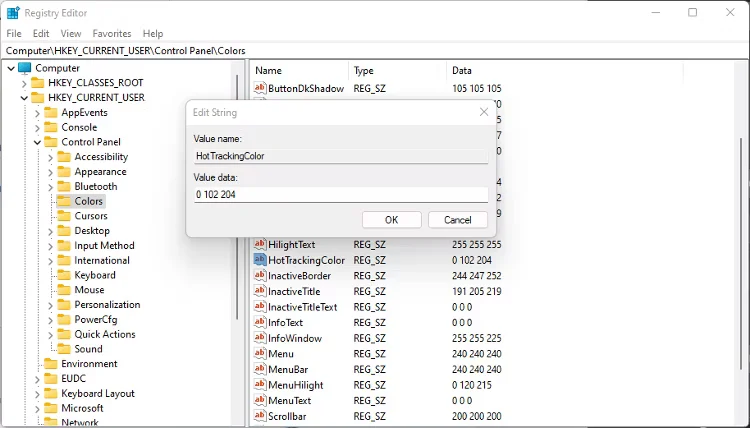
注册表编辑器是一个非常强大的工具,如果小心使用,您可以对注册表进行黑客攻击,从而改善您的 Windows 体验。
编辑选择矩形的边框颜色:
也可以更改半透明矩形边框的颜色。 这有助于在不更改背景颜色的情况下使矩形更易于查看。
打开注册表编辑器并导航到 HKEY_CURRENT_USER控制面板颜色:. 寻找 亮点: 在右侧的元素列表中。 这控制了边框的颜色。 双击 亮点: 并编辑颜色代码。 请记住,边框是纯色而不是半透明的。 它会比背景颜色更生动。 点击 好的:关闭注册表编辑器并 重启你的电脑:.如何启用或禁用选择矩形:
选择矩形会对您的计算机的运行状况产生不利影响,尤其是在它较旧或缺乏处理能力的情况下。
Windows 必须生成矩形并为其设置动画,这需要处理能力。 虽然数量不多,但与其他动画结合使用时,会造成滞后和抖动。 可以在性能选项中禁用选择矩形。
类型 表现: 进入 Windows 搜索并单击 调整 Windows 的外观和性能:. 在里面 视觉效果选项卡: 的性能选项,取消选中旁边的框 显示半透明选择矩形:. 点击 申请: 然后关闭性能选项窗格。在禁用矩形的情况下,您可能看不到任何性能改进。 如果是这种情况,您可以重复上述步骤以再次启用它。
在 Windows 上编辑半透明选择矩形:
无论出于何种原因,编辑在桌面上单击并拖动时出现的半透明矩形都很简单。 如果您不再需要查看选择区域,或者如果它影响性能,您可以完全禁用它。 像这样的小自定义可以大大有助于使 Windows 更好地为您工作。
本文来自投稿,不代表本站立场,如若转载,请注明出处:




