本文将介绍解决音频噼啪声问题的不同故障排除步骤,以便您可以继续观看自己喜欢的节目。
为什么 Windows 10 上的音频会发出噼啪声?:
下面列出了扬声器或耳机发出的音频听起来刺耳的几个主要原因:
您的硬件出现故障。 自从您更新声卡驱动程序以来已经有一段时间了。 您的音频硬件和设备上设置的声音格式不兼容。 您正在使用音频增强来提高音频质量,但它们会导致质量下降。 计算机附近的设备和电器正在篡改蓝牙信号。现在您已经知道是什么原因导致 Windows 设备上出现噼啪声,让我们看看如何修复它。
如何修复 Windows 10 上的音频裂纹:
要修复 Windows 10 上的音频噼啪声问题,请执行以下修复:
1. 初步修复
在开始修补系统之前,最好进行一些初步检查以排除一些基本的硬件问题。
拔下并重新插入爆裂装置:: 拔下并重新插入设备可以消除因一次性干扰而导致暂时性故障的可能性。 如果您的设备在重新插入后再次开始工作,您应该检查您的音频插孔是否腐蚀、堵塞和磨损。 如果噼啪声没有消失并且硬件似乎没有任何损坏,请继续执行下一步。 检查您的硬件:: 检查您的输出设备和连接线是否可能出现部分破损,这可能会揭示导致音频噼啪声的故障。 如果您连接的是无线设备,请确保它已正确连接。 如果可能,重新连接它以消除干扰导致音频噼啪声的可能性。 使用其他设备测试您的硬件:: 除了检查物理损坏,输入端口是另一个可能的罪魁祸首。 考虑将您的设备插入同一台计算机或不同机器上的另一个端口。 如果该设备在另一台计算机上工作时没有噼啪声,则说明您计算机的端口有问题。 将另一个耳机插入导致音频爆裂的同一台机器的同一端口将证实这一点。 在同一台计算机上测试不同的音频设备:: 如果您有一副备用耳机,请连接它们并查看噼啪声是否仍然存在。 如果换耳机后问题消失,则原耳机有问题。 在这种情况下,您应该让技术人员对其进行检查。 如果您的扬声器发出噼啪声,请尝试更换一对备用扬声器。 这可能说起来容易做起来难,尤其是当您的扬声器内置在显示器中时。 但是,如果您周围确实有一些备件,请尝试一下。如果初步修复都不起作用,那么就该实施一些软件更改了。
2.检查信号干扰
您使用无线音频设备吗? 如果您使用蓝牙耳机或扬声器,放置在您设备附近的其他信号发射器可能会中断到达您设备的信号。 智能电表、路由器、天线,甚至智能灯都会干扰蓝牙通信。 因此,如果这些设备中的任何一个放在您的计算机附近,请将它们移开。
这样,您的音频硬件和计算机可以更好地通信,这可能会解决音频噼啪声问题。 如果您的设备附近没有此类设备或器具,或者如果将它们移开也无济于事,请继续执行下一步。
3.更改最小处理器状态
处理器状态是指CPU在执行高强度任务时会消耗多少电量。 如果您设置的最小处理器状态较低,则可能会限制设备音频输出的电源。 反过来,当您的音频设备难以保持开机状态时,这会导致爆裂声和噼啪声。
按照下面给出的步骤更改最低处理器电源状态:
按 win + S,: 输入 Control Panel:控制面板,: 并打开它。 点击 硬件和声音: 并导航到 电源选项:. 点击 更改计划设置: 位于您已选择的计划旁边。 点击 更改高级电源设置,: 将打开一个新窗口。 向下滚动并找到 处理器电源管理 :并展开类别。 然后,展开 最小处理器状态 :类别。 将设置增加到更高的值并测试您的设备。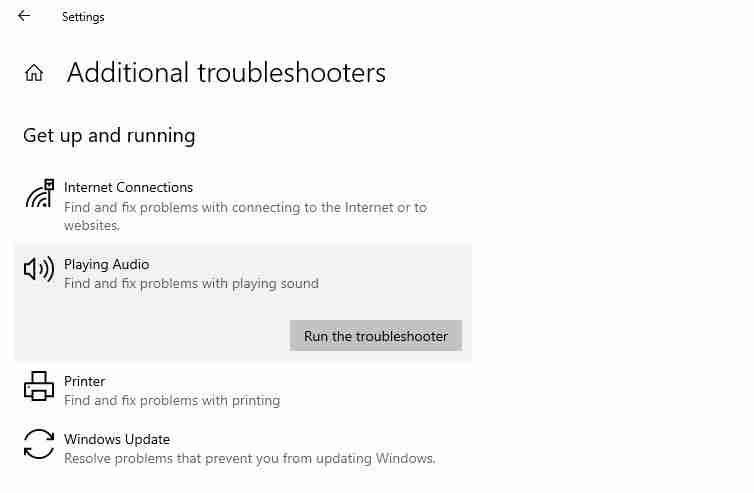
然后按照屏幕上的说明进行操作。 希望故障排除程序能够成功识别并修复音频噼啪声问题。
6.更改系统的声音格式
您的计算机的声音格式必须能够适应不同的频率。 如果您的音频设备发出噼啪声,它可能与当前的声音格式不兼容。 因此,更改声音格式可能有助于解决这个恼人的问题。
要更改 Windows 10 中的声音格式,请按照下列步骤操作:
找到任务栏右下角的扬声器图标。 右键单击扬声器图标,然后转到 声音 :设置。 导航到 回放: 选项卡并右键单击您选择的音频设备。 转到您的设备 特性:. 导航到 先进的: 扬声器属性窗口的选项卡。 设置 默认格式: 到 16 位,44100 赫兹:.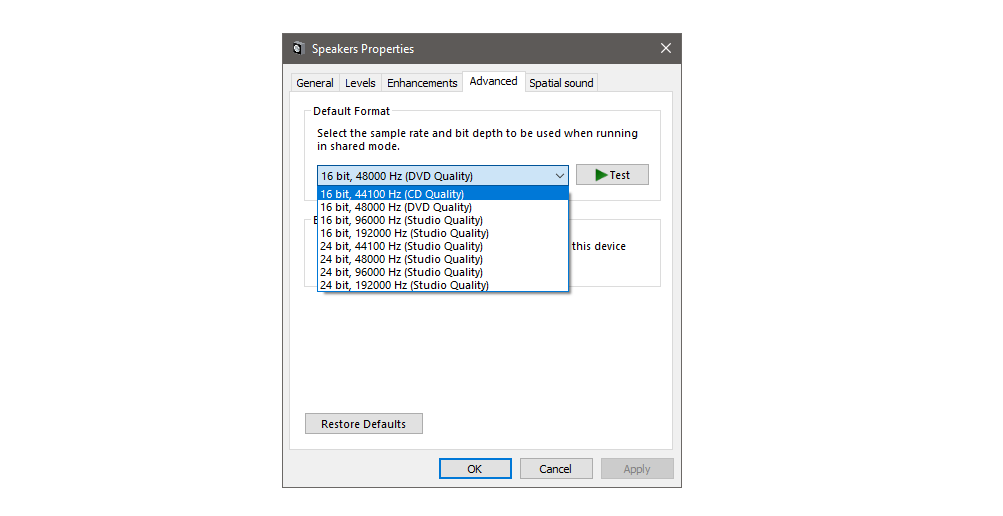
将默认格式更改为不同的值将允许您测试多个频率。 列表中的任何格式都可以解决音频噼啪声问题。 所以,全部尝试一下。
7.禁用任何活动的音频增强
Windows 的音频增强选项通常是一个有用的设置,可以提高输出设备的音频质量。
在某些情况下,所选的音质可能会干扰音频设备的内置设置,从而导致出现噼啪声。 因此,禁用音频增强可能有助于解决该问题。
要禁用音频增强功能,请按照下列步骤操作:
右键单击任务栏下角的声音图标,然后转到 声音: 设置。 导航到 回放: 选项卡并右键单击您选择的音频设备。 转到您的设备 特性:. 找到 增强功能 :选项卡并检查 禁用所有增强功能: 框以关闭音频增强功能。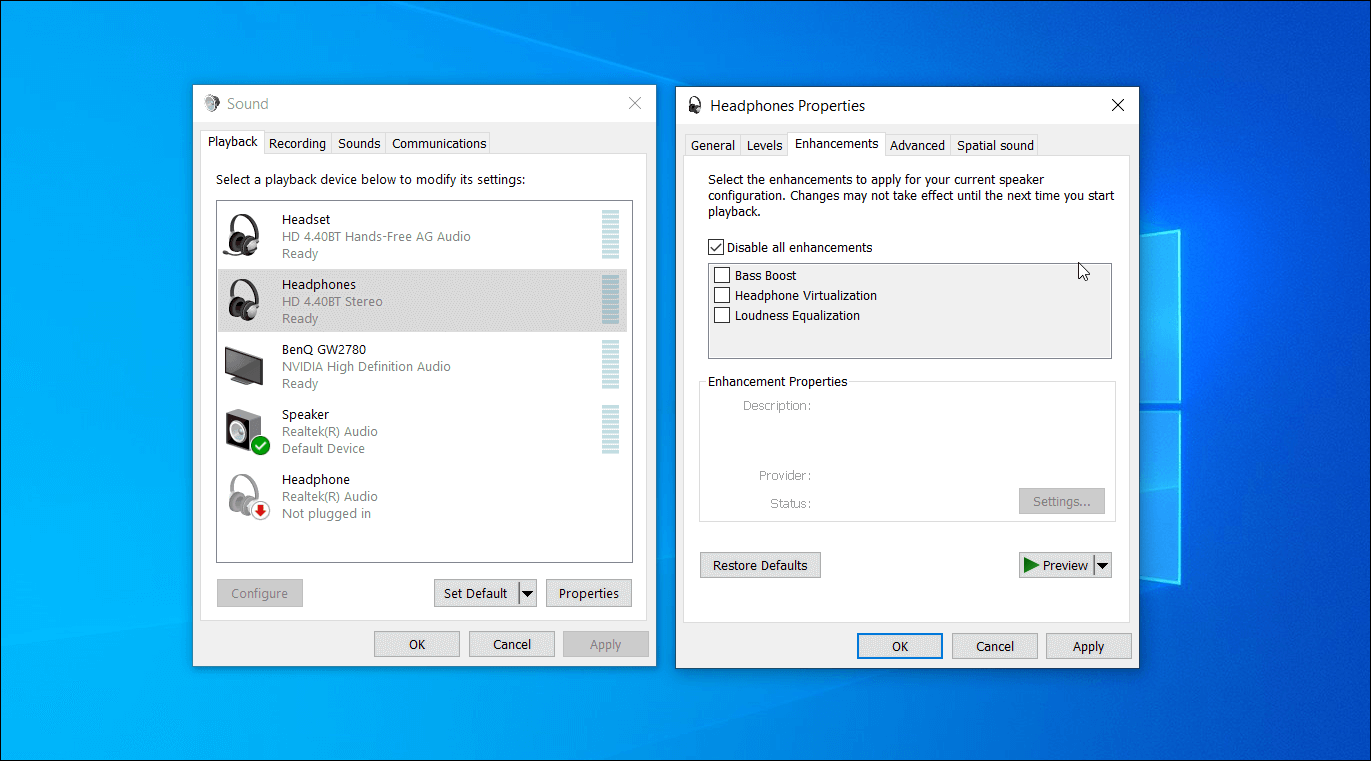
8.禁用独占模式
Windows 的独占模式允许应用程序在运行时对音频设备进行特殊控制。 您连接的设备可能与当前设置不兼容,导致您的音频出现噼啪声。
您可以按照给定的步骤禁用独占模式:
找到任务栏右下角的扬声器图标。 右键单击扬声器图标,然后转到 声音 :设置。 导航到 回放: 选项卡并右键单击您选择的音频设备。 转到您的设备 特性:. 导航到 先进的: 扬声器属性中的选项卡并取消选中 “允许应用程序独占控制此设备”: 复选框。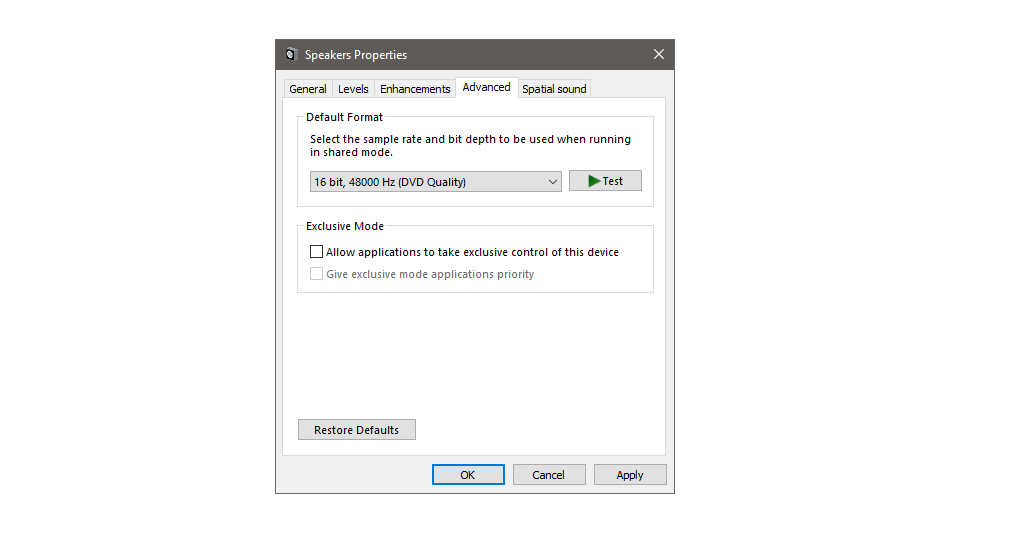
如果您再次测试您的设备并且它仍然存在问题,那么您唯一的选择就是获得一个适配器。 使用外置声卡或声卡适配器将有效消除Windows自带声卡引起的所有问题。
此外,不同的声音适配器将允许设备在新设置上运行,并帮助确定问题是系统还是设备本身。 但是,这应该是最后的手段。
9.更新操作系统或卸载最近的更新
运行过时的操作系统也会导致无法预料的问题。 如果您禁用 Windows 自动更新,请确保您的音频不会出于同样的原因发出噼啪声。
要确认这一点,请安装最新的操作系统更新。 你怎么能那样做? 我们的 Windows 更新管理指南将向您展示如何查找和安装最新更新。
有时,安装包含错误的操作系统更新也会导致麻烦的问题。 因此,如果您的音频在安装 Windows 更新后开始出现噼啪声,您应该将其卸载。
你以前从来没有这样做过吗? 我们关于如何卸载 Windows 更新的文章逐步介绍了该过程。
让您的音频输出再次清晰:
任何媒体中的刺耳音频都让人难以欣赏。 希望这些修复可以帮助您再次开始聆听水晶般清晰的音频。 如果问题与硬件有关,您应该修理或更换您的音频设备。
你有没有被麦克风困在音频反馈循环中? 为防止出现这种情况,您可以停止实时播放、使用耳机或将麦克风放在远离扬声器的位置




