然而,这些选项可能远非最佳。 它们可能很复杂、很耗时,并且需要您提供大量输入。
这就是为什么使用Macrium Reflect 之类的工具对您的操作系统进行完整备份要好得多,正如我们将在此处看到的那样。 有了这样的备份,当灾难发生时,您将能够在几分钟内将您的计算机恢复到其最近的工作状态。 让我们看看如何。
如何下载和安装Macrium Reflect:
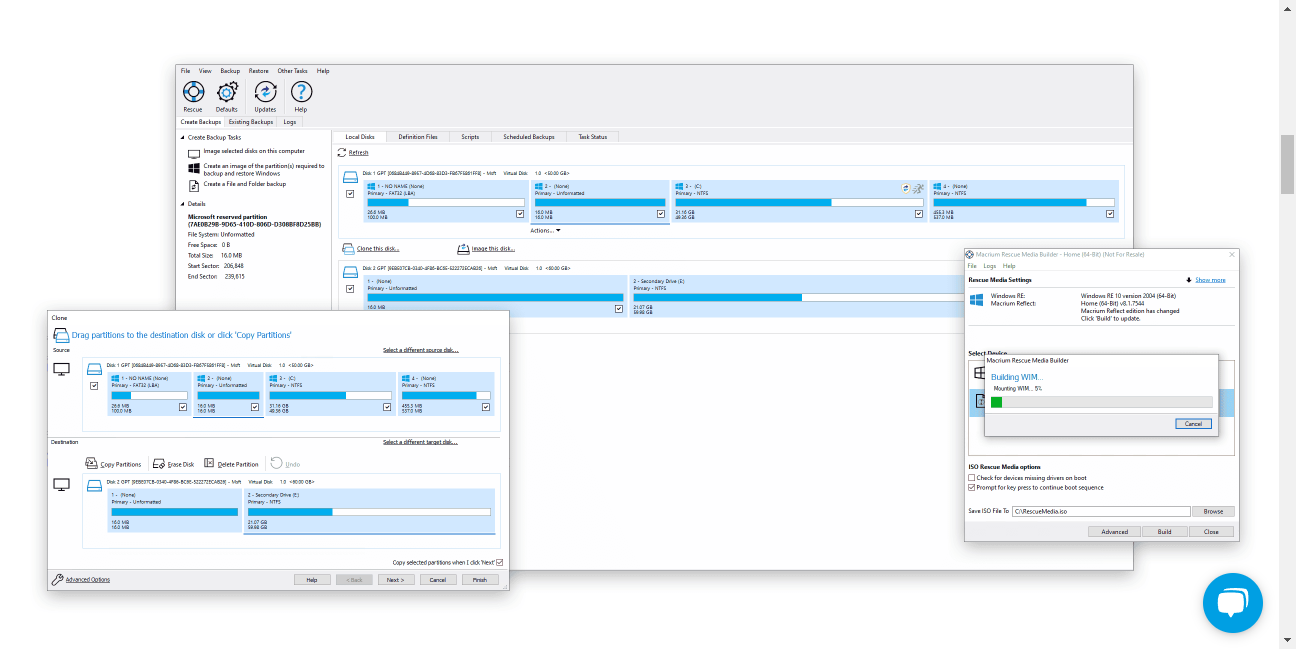
使用Macrium Reflect 备份系统的第一步是下载和安装应用程序。 因此,请访问 Macrium Reflect Free 的 wensite,然后向下滚动以找到下载链接。
Macrium 还提供该应用程序“工作站”变体的试用版。 跳过这些并下载“Macrium X Free”版本。 然后,安装它。
如果您无法恢复备份,备份将毫无用处。 为此,您需要访问创建它们的应用程序。 由于我们谈论的是操作系统 (OS) 备份,因此您需要从操作系统“外部”访问它们。 这样,如果您的 PC 发生灾难性事件,您仍然可以进行备份。
为此,您必须创建“救援媒体”。 此类媒体通常以光盘或 USB 闪存驱动器的形式,允许您从它们启动计算机以访问其中的软件。
完成后,即使您无法访问操作系统的桌面,您将来也可以从应急媒体启动。 然后,您可以毫无问题地运行 Macrium Reflect 并使用它来恢复操作系统的最新备份。
要创建 Macrium Reflect 应急媒体,请运行该应用程序。 然后,执行以下步骤:
展开 其他任务: 菜单并选择 创建救援媒体:. 在您的 CD/DVD 刻录机中插入一张光盘,或连接您要转换为应急媒体的 USB 闪存驱动器。 然后,从显示的窗口中选择适当的选项。 请注意,对于本指南,我们使用了 USB 闪存驱动器。 如果您愿意,请单击 先进的: 窗口底部的链接以进一步自定义您的应急媒体。 在大多数情况下,默认值应该可以正常工作。 但是,对于更多“边缘”用例,值得访问这些选项。 您需要对 BitLocker 加密的支持吗? 您是否要求您的应急媒体可用于具有低屏幕分辨率的旧系统或第一代 SAMBA 网络协议? 您的硬件是否需要额外的驱动程序才能工作? 您想更改应急媒体的默认基本操作系统吗?不过,我们不会在本指南中深入探讨此类选项,因为大多数用户应该完全跳过它们。
如果您对选择感到满意,请单击 建造: 窗口右下角的按钮,开始创建应急媒体。 您还需要接受一项协议,即您只能将创建的媒体用于个人非商业用途。之后,稍等片刻,您的应急媒体很快就会准备就绪。 现在,您需要做的就是将它放在安全且易于取用的地方,以防您的 PC 遇到严重错误。:
如何使用 Macrium Reflect 备份系统:
:
:
准备好应急媒体后,您可以继续进行实际的操作系统备份。 Macrium Reflect 通过为此目的提供一个选项来简化该过程。
随着 Macrium Reflect 的启动和运行,扩展其 备份: 菜单并选择 备份窗口:. Macrium Reflect 将检测并选择所有与 Windows 相关的分区进行备份。 不过,值得检查它的选择。 在某些情况下,它还可以选择在其备份计划中包含您用于存储数据的分区。 您可能希望跳过这些以保持您的操作系统备份较小并且它们的创建过程迅速。 使用右侧的按钮 目的地: > 文件夹: 字段以选择要存储 Macrium Reflect 备份的位置。 然后,选择具有足够存储空间的辅助存储设备,例如外部 HDD 或安装 Windows 的设备以外的任何其他设备。 如果您愿意,您可以自定义备份的名称。 除了键入您想要的任何内容外,Macrium Reflect 还提供了一些独特的“关键字”,您可以将其包含在备份名称中。 要查看它们,请单击右侧带有括号的按钮 备份文件名: 场地。 Macrium Reflect 将在备份期间用日期、操作系统版本等数据动态替换它们。 下一步是 为您的备份计划选择一个模板:. 您可以使用该下拉菜单从各种此类计划中进行选择,包括“祖父、父亲、儿子”、“差异备份集”和“增量备份集”。 我们不会对它们进行扩展,因为 Macrium Reflect 很好地解释了它们的不同之处。 如果您想进一步自定义备份计划,请单击 高级选项: Macrium Reflect 摘要窗口左下角的链接。 从那里,您可以更改备份文件的压缩级别,选择仅复制数据或制作每个分区的精确副本,添加密码等。和以前一样,我们不会讨论这些选项,因为默认值应该对大多数人来说都很好。 如果您对设置感到满意,请单击 结束: 在 Macrium Reflect 的备份计划摘要窗口上。 如果您愿意,您可以选择立即运行备份,并将其保存为定义文件,您可以在将来重新创建类似的备份计划。如果您尝试将操作系统备份到新的外部硬盘驱动器,您可能会遇到一些额外的障碍。 例如,您的 PC 可能拒绝识别您的新存储设备。 值得庆幸的是,我们已经有一篇关于该主题的文章,因此,请随时查看以了解当 Windows 在备份期间未检测到您的外部驱动器时应该做什么。如何在未来更新您的备份:
当您执行备份时,您正在拍摄您的 PC 的“快照”,就像您制作它时一样。 因此,您可能希望在将来更新您的备份,以更好地反映您的 PC 自从您制作初始计算机后的样子。
Macrium Reflect 可以根据您在设置时选择的计划自动更新您的备份。 但是,有时您可能需要手动更新它——例如,在安装有问题的软件之前。
为此,请选择 现有备份: Macrium Reflect 主按钮工具栏下的选项卡。 从窗口右下角的列表中选择您的备份。 然后,点击 新的: 上面的按钮。 尽管您为其计划选择了什么,但您将有两个选项来更新现有备份: 微分: 或者 增加的:. Macrium Reflect 解释了当您选择备份计划时它们有何不同。该过程的其余部分是不言自明的。 完成后,您的备份将更新以反映您操作系统的当前状态。从备份中恢复您的操作系统:
要使用 Macrium Reflect 的应急媒体将您的操作系统恢复到以前的状态,请从它启动您的 PC。
执行此操作的方法还取决于您的特定主板,因此您应该查看其手册以获取更多信息。 当您的计算机开机时,您通常可以按 F11 之类的键来选择要启动的设备。 或者,您可能必须通过主板的 BIOS/UEFI 菜单更改存储设备的启动顺序。
启动 Macrium Reflect 后,就该恢复备份了。
等待应急媒体的精简版操作系统启动,然后让 Macrium Reflect 自身加载并检测您的存储设备。 当你看到它的窗口时,移动到 现有备份: 选项卡,然后单击 浏览图像文件: 下的链接 图片:. 导航到存储备份的存储设备及其子文件夹,然后选择备份映像。 然后,点击 好的:. 最后,点击 恢复: 按钮,然后按照在备份期间将您的操作系统恢复到其状态。 该过程将需要一些时间,具体取决于您的存储设备和 PC 的速度。如果您喜欢 Macrium Reflect 的“功能”,但发现其界面复杂,请查看我们关于如何使用 Veeam Agent 轻松执行 Windows 备份的文章。 使用该解决方案,您将交换 Macrium Reflect 提供的一些额外控制,以获得更直接和简化的备份过程。后盾安心:
通过保持完整的操作系统备份可用,您几乎可以立即恢复任何更改并撤消灾难性问题。 无论何时,您都可以从 Macrium Reflect 的应急媒体启动,然后选择您的备份。 然后,让您的 PC 将您的操作系统恢复到之前的状态,同时您可以喝杯咖啡或关注您的社交媒体。
在我们在这里看到的初始设置之后,您不必再想太多,只在需要时才使用备份文件。




