如果您想让您的图像看起来更亮或创造更多梦幻般的效果,过度曝光您的照片会有所帮助。 但是,虽然您可以让更多光线进入您的相机,但您应该记住,您会丢失图像关键部分的细节。
幸运的是,您可以在后期制作阶段过度曝光图像,确保照片中的所有技术细节保持正确。 本文将教您如何在 Adobe Photoshop 和 Photoshop Express 中为平板电脑和智能手机用户创建曝光过度的效果。
如何在 Photoshop中创建曝光过度的效果:
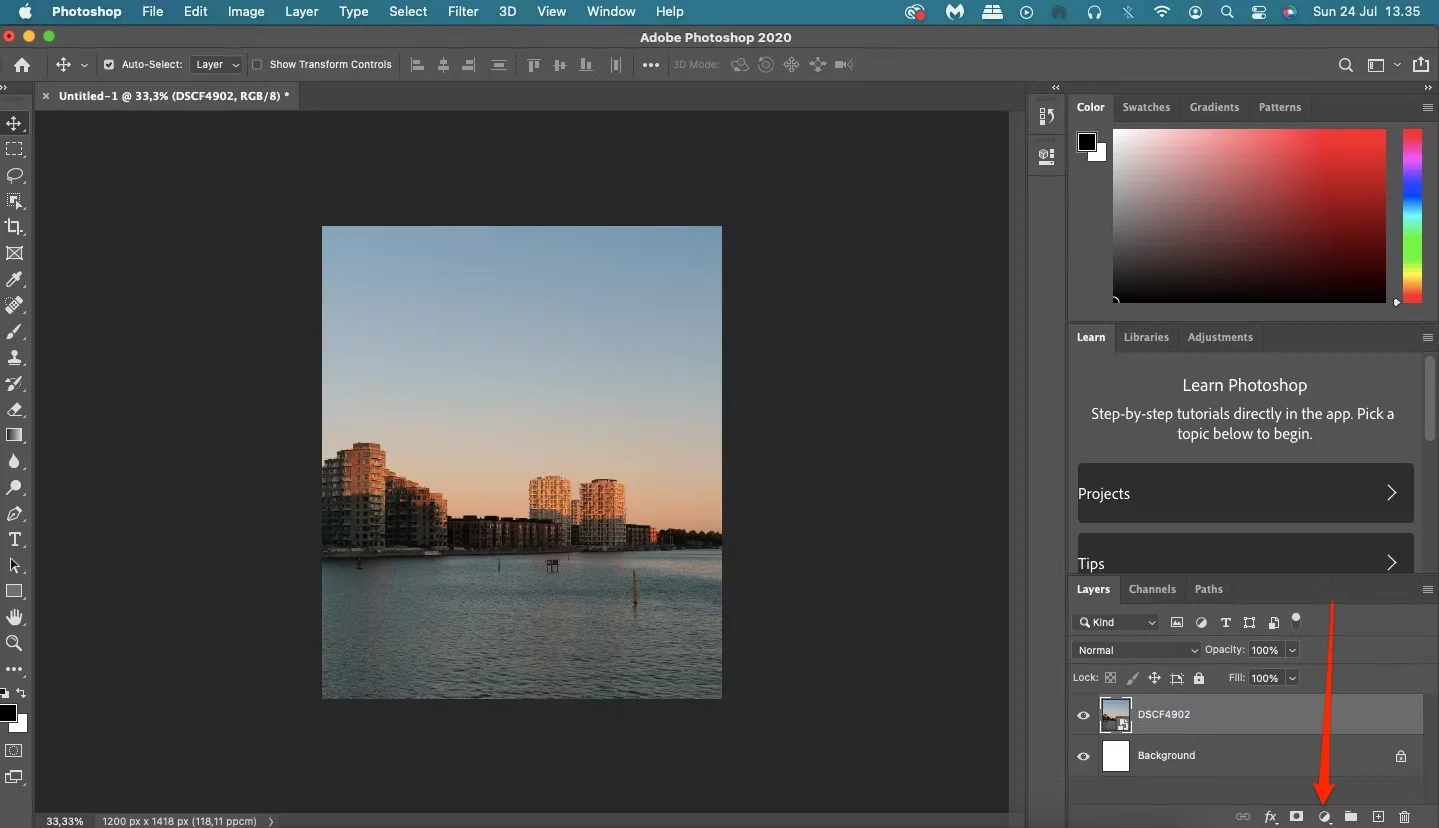
如果您购买了 Adobe Creative Cloud 订阅,您可以轻松地在 Photoshop 应用程序中过度曝光您的图像。
您首先需要导入要编辑的图片,您可以通过将其拖放到您创建的项目中来完成。 或者,您可以访问 文件: > 进口: > 来自设备的图像:.
一旦您的图片在 Photoshop 中,它将创建一个图层。 扩展它以适合您的项目大小后,您可以选择该特定层。 然后,转到底部的半彩色圆圈图标 图层: 控制板。
单击该图标可显示一个广泛的下拉菜单。 您会注意到一个名为 暴露:,并且您必须选择它来创建曝光过度的效果。
一个 特性: 标签将出现在您的图像旁边。 如果您不想过多调整,可以选择曝光预设之一——范围从 -2 到 +2。
或者,您可以根据需要将“曝光”滑块向右移动,以获得所需的过度曝光效果。 如果您的照片看起来很奇怪,您可以通过更改 抵消: 和 伽玛校正: 滑块。
完成调整后,您可以将编辑后的照片导出到您的设备。 去 文件: > 出口: > 导出为:在下选择 JPG 或 PNG 格式:,然后点击蓝色 出口: 按钮。
如何在 Photoshop Express中创建曝光过度的效果:
如果您无法在计算机上访问完整的 Photoshop 应用程序,您仍然可以在平板电脑或智能手机上的 Adobe Photoshop Express 中创建曝光过度的效果。
本节将向您展示如何在 Photoshop Express 中创建曝光过度的效果; 它在智能手机和平板设备上的工作方式相同。 在我们的教程中,我们使用了平板电脑。
如何使用曝光选项创建曝光过度的效果
要增加图像中的曝光,请转到 调整: 标签。 该图标位于屏幕底部,靠近左侧。 到达那里后,点击 光: 选项。
选择 暴露: 在“光”选项卡上。 使用滑块更改图片中的曝光,直到您对曝光过度的结果感到满意为止。 要比较您的编辑与原始编辑的不同之处,您可以选择右上角的镜像图标。
如何使用亮度选项创建曝光过度的效果
您还可以使用亮度工具在 Photoshop Express 中过度曝光您的照片。 要访问它,请转到 HSL: 选项并选择 亮度:.
使用滑块确定您要为照片添加多少亮度。
在某些情况下,您可以使用 主题: 和 背景: 右侧的工具可调整图像的特定部分。 但是,这可能不适用于所有图像,具体取决于您想要的结果。
完成后,您可以通过点击导出图像 保存: 顶部的按钮。 或者,您可以通过转到 分享: 图标。
在 Photoshop 中过度曝光图像很容易:
如果您是初学者,有时使用 Photoshop 会让人感到困惑。 但是,如果您想要进行简单的编辑,例如过度曝光您的照片,那么这样做非常简单。
您仍然可以使用 Lightroom 对颜色和照明进行基本调整,但 Photoshop 是完成这些收尾工作的绝佳工具。 两者都在 Adobe Photography Plan 订阅中,请考虑将它们一起使用。




