microsoft 在较新版本的 windows 操作系统中引入了错误报告实用程序。 它是一个有用的实用程序,可以收集错误数据用于诊断目的,但许多人觉得它很烦人并且担心它会与 microsoft 共享机密数据。
如果您觉得 Windows 错误报告功能很麻烦,并且想禁用它,我们会支持您。 这篇文章将详细介绍 Windows 错误报告功能及其用途。 此外,您还将学习多种永久禁用错误报告功能的方法。
什么是 Windows 错误报告?:
Windows 错误报告是 Windows XP 附带的崩溃报告工具。 从那时起,它不断为用户改进错误报告功能。 它收集有关故障转储的数据并将日志保存在系统上。 此外,它将数据发送到 Microsoft 服务器以供进一步分析。 如果有可用的解决方案,系统用户可以实施它来解决问题。
您应该禁用 Windows 错误报告吗?:
Windows 错误报告功能不是旨在监视您的产品。 它只是在您的系统遇到崩溃转储后收集崩溃报告。 您可能已经注意到故障转储的错误代码。 该工具将崩溃转储日志中继回 Microsoft 服务器,在那里他们试图找到崩溃的原因并为其创建解决方案。
但是,请尝试了解如果禁用 Windows 错误报告功能,您会错过什么。 您的系统将无法向 Microsoft 发送意外故障转储的报告。 如果 Microsoft 没有收到崩溃报告,它永远不会知道您正在使用的操作系统版本中存在的问题。
因此,它不会解决错误并发布未来的补丁来修复它。 最后,您将不断遇到突然的崩溃,而且看不到预期的修复方法。 此外,解决方案信息在控制面板的安全和维护功能中将不可用。
另一方面,让我们看一下禁用 Windows 错误报告工具的一些情况。 如果您使用从不连接到互联网的备用系统。 或者它有一个过时的操作系统版本,Microsoft 不再为其提供支持,那么您可以禁用它。 一些用户还发现该工具很烦人,因为它每次都会弹出。 在这些情况下,您可以禁用该功能。
如何在 Windows 中禁用错误报告:
以下是一些禁用系统错误报告功能的方法。
1. 使用服务面板禁用 Windows 错误报告
您可以通过从“服务”面板将其关闭来禁用 Windows 错误报告。 它不会在您启动系统时自动运行。
要从服务面板禁用 Windows 错误报告,请执行以下操作:
按 win + R: 启动 跑 命令框。 然后输入services.msc: 在文字输入区。 按回车键启动服务面板。 现在,一直向下滚动并找到 Windows 错误报告服务:. 双击它打开服务的属性窗口。 现在,找到 启动类型: 属性窗口中的选项。 Windows 错误报告服务将具有 自动的 :作为默认启动类型设置。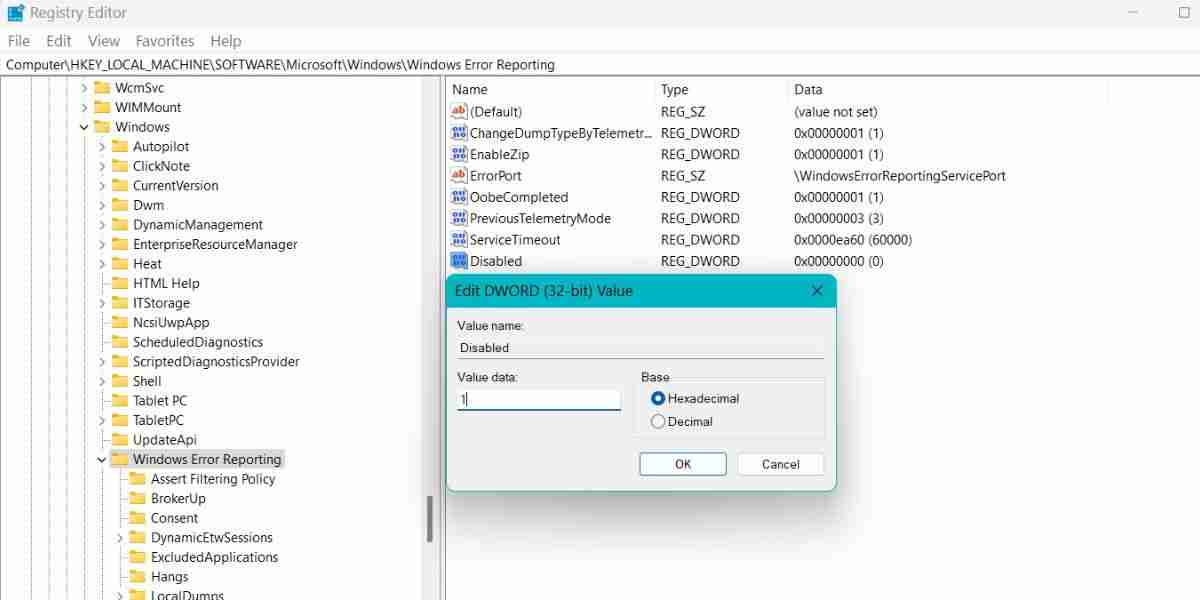
完成后,Windows 错误报告功能将不再困扰您。
对于较旧的 Windows 操作系统版本:
Microsoft 将旧的操作中心与 Windows 10 和 11 控制面板中的安全和维护部分合并。但是,您可以使用 Windows 7 上的旧操作中心禁用 Windows 错误报告功能。
要在 Windows 7 上禁用 Windows 错误报告,请执行以下操作:
请按 赢 :键并单击“开始”菜单中的“控制面板”选项以启动它。 导航 系统和安全 > 操作中心 > 问题报告设置:.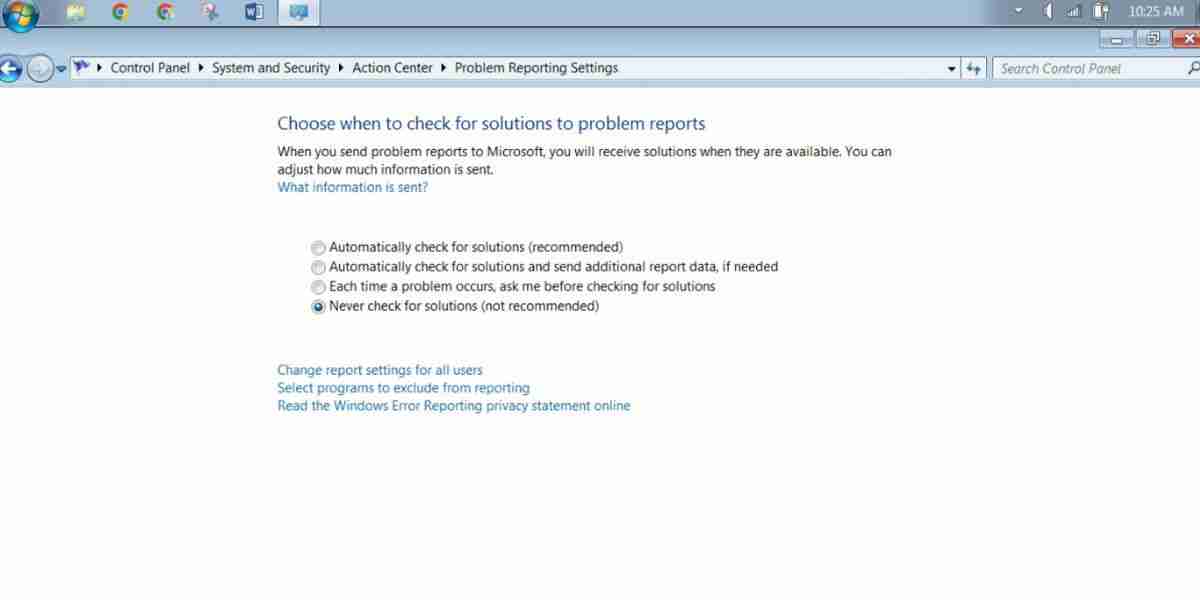
现在,Windows 不会向 Microsoft 发送错误报告。
Windows 错误报告功能现已禁用:
虽然 Windows 错误报告功能没有任何危害,但您可能更愿意将其禁用。 您可以尝试通过从服务面板禁用它来禁用该功能。 另一种方法是使用组策略编辑器。 您还可以编辑注册表值以关闭该功能。




