windows hello 是 windows 11/ 10 上可用的基于生物特征的安全软件。它允许用户通过输入 pin 来登录他们的帐户和应用程序。 但是,您在设置 pin 时可能会遇到错误代码0x80040154。
因此,以下是消除 Windows PIN 错误代码 0x80040154 的所有解决方案。
是什么导致 Microsoft PIN 错误代码 0x80040154?:
Microsoft PIN 错误代码 0x80040154 主要由损坏的 Ngc 文件夹或禁用的 TPM 引起。 此外,过时的 Windows 版本也可能触发错误消息。
幸运的是,消除错误代码非常容易。 让我们看看在这种情况下您可以尝试的所有解决方案。
1. 更新或回滚 Windows 更新:
微软会定期推出新的更新,每次更新都会修复小错误并提高系统性能。 从它的外观来看,错误消息可能是由临时错误引起的。 您可以随时下载最新的操作系统更新以消除此类小错误。
以下是如何下载最新的 Windows 更新。
按 win + i: 打开 设置。: 点击 Windows更新: 从左窗格。 点击 检查更新:.Windows 将显示所有挂起的更新。 继续安装它们。
或者,最近安装的 Windows 更新可能会导致 PIN 错误。 在这种情况下,您必须恢复更新才能解决问题。
这是卸载最近更新的方法。
通过单击开始图标并搜索控制面板来打开控制面板。 去 程式 :> 程序和特点:. 点击 查看已安装的更新: 从左窗格。 在下面查找最近安装的更新 微软Windows: 部分。 右键单击更新并选择 卸载: 从上下文菜单中。
重新启动系统,检查是否可以通过输入 PIN 码登录。
2. 清空 Ngc 文件夹:
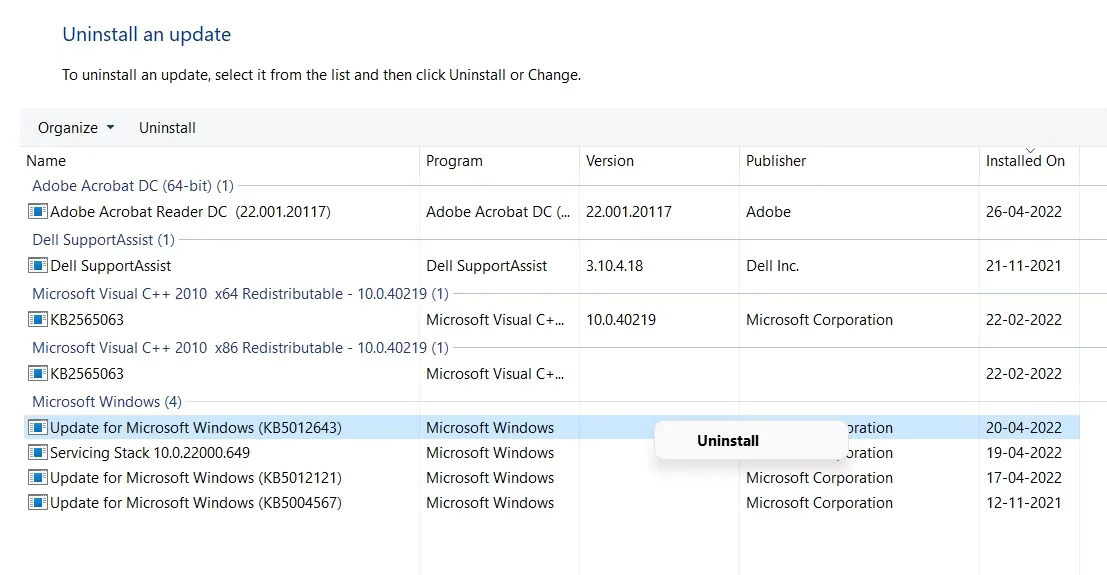
由于 Ngc 文件夹损坏,可能会弹出错误消息。 Ngc 文件夹包含与 Windows 11 的 PIN 设置相关联的数据。尽管建议不要调整 Ngc 文件夹,但如果数据损坏,您别无选择,只能清除其内容。
您可以按照以下步骤清除 Ngc 文件夹的内容。
按 win + R: 打开运行对话框。 键入以下命令,然后单击“确定”。C:WindowsServiceProfilesLocalServiceAppDataLocalMicrosoft登录后复制 右键单击 NGC: 文件夹,然后选择删除。
在弹出的确认框中单击是。
接下来,重新启动系统并检查问题是否仍然存在。 如果是,请尝试列表中的下一个解决方案。
3.更改组策略设置:
您可以尝试的下一件事是确保在组策略编辑器下启用便捷 PIN 登录设置。 您可以按照以下步骤启用设置。
打开 run: 对话框。 类型 gpedit.msc: 并单击确定。 选择 管理模板: 从左窗格。 驶向 系统 > 登录:. 找到并双击 打开便捷的 PIN 登录:.点击 启用。:
点击 应用 > 确定: 保存更改。
接下来,尝试通过输入 PIN 登录并检查您是否仍然面临错误消息。
4.禁用防病毒并运行恶意软件扫描:
由于系统上安装了第三方防病毒程序,可能会弹出错误消息。 如果是这种情况,请禁用防病毒程序。 之后,使用 Microsoft Defender 运行离线扫描并查找隐藏的恶意软件。
5.启用TPM:
如果您的系统上禁用了 TPM,则会出现错误代码 0x80040154。 可信平台模块提供加密密钥以确保您的系统安全可靠。 您必须在系统上启用 TPM 才能解决问题。
以下是在 Windows 11 上打开 TPM 的方法。
打开运行对话框。 类型 tpm.msc: 并单击确定。 点击 行动: 在工具栏上。 选择 准备 TPM: 选项。接下来,您将被要求重新启动系统。 浏览启动过程中出现的屏幕说明。
6.更改Windows注册表:
如果在 Windows 注册表下禁用了 PIN 登录,您很可能会遇到问题中的问题。 您必须启用该选项才能解决问题。
以下是您需要在 Windows 注册表中进行的更改。
打开 run: 对话框使用 win + R: 热键。 类型 注册表编辑器: 并单击确定。 在注册表编辑器中,前往以下位置。HKEY_LOCAL_MACHINESOFTWAREPoliciesMicrosoftWindowsSystem登录后复制 在右窗格中查找 AllowDomainPINLogo。 如果找不到此条目,请右键单击空白处,然后选择 新的 :> DWORD值:. 命名值 AllowDomainPINLogo:. 双击新创建的值并输入 1: 在里面 价值数据: 部分。 更改 根据: 值 十六进制。: 单击确定以保存更改。
重新启动系统并检查它是否解决了问题。 如果没有,请继续下一个解决方案。
7.验证微软帐户:
如果未验证 Microsoft 帐户,Windows Hello 将不断抛出错误消息。 您必须验证帐户才能解决问题。
以下是在 Windows 11 上验证 Microsoft 帐户的方法。
打开设置使用 win + i: 热键。 选择 账户: 从左窗格。 点击 您的信息:. 点击 核实: 选项下的帐户设置。 选择您要在其中接收验证码的电子邮件。 输入验证码,然后单击验证选项。而已。 重新启动系统并检查您是否仍然遇到问题。
8. 运行 SFC 扫描:
损坏的系统文件也可能是您面临错误消息的原因。 您可以使用 SFC 扫描来消除损坏的文件。 系统文件检查器,又名 SFC,查找并解决损坏的系统文件问题。
以下是在 Windows 11 上运行 SFC 扫描的步骤。
以管理员模式打开命令提示符。 类型 证监会 /scannow: 并按 Enter。等到命令完成运行。
使用 PIN 轻松登录:
我们希望解决方案有助于解决问题。 但在最坏的情况下,如果问题继续存在,您将不得不将系统恢复到 PIN 现在可以正常工作的程度。




