如何将阻止软件的防火墙选项添加到Windows 11上下文菜单:
想要快速阻止应用程序? 使用这些适用于 Windows 11 的应用程序设置一些上下文菜单选项。
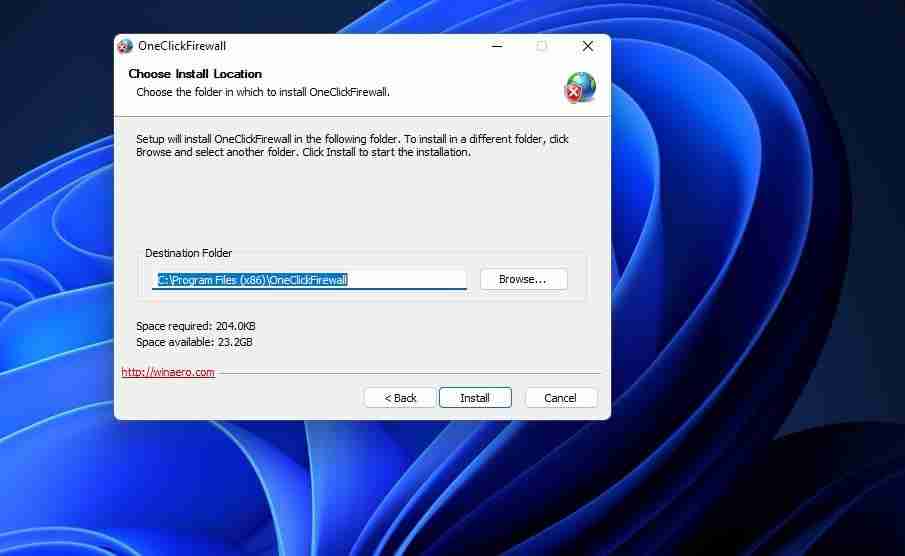 点击 下一个: > 安装 :将新的防火墙选项添加到上下文菜单。
选择 结束: 退出 OneClickFirewall 向导。
点击 下一个: > 安装 :将新的防火墙选项添加到上下文菜单。
选择 结束: 退出 OneClickFirewall 向导。
现在,您可以通过 windows 11 中的经典上下文菜单阻止软件互联网访问。在文件资源管理器中调出软件安装文件夹。 然后右击程序的exe文件选择 显示更多选项:. 选择新的 阻止互联网访问 :设置出站规则的选项。
您将在高级安全 Windows Defender 防火墙窗口中看到出站规则。 要查看它,请单击 搜索: 任务栏上的框按钮; 并输入 Windows Defender 防火墙 :在搜索框内。 选择 具有高级安全性的 Windows Defender 防火墙 :搜索结果。 您可以通过单击查看新规则 出站规则: 在打开的防火墙应用程序中。
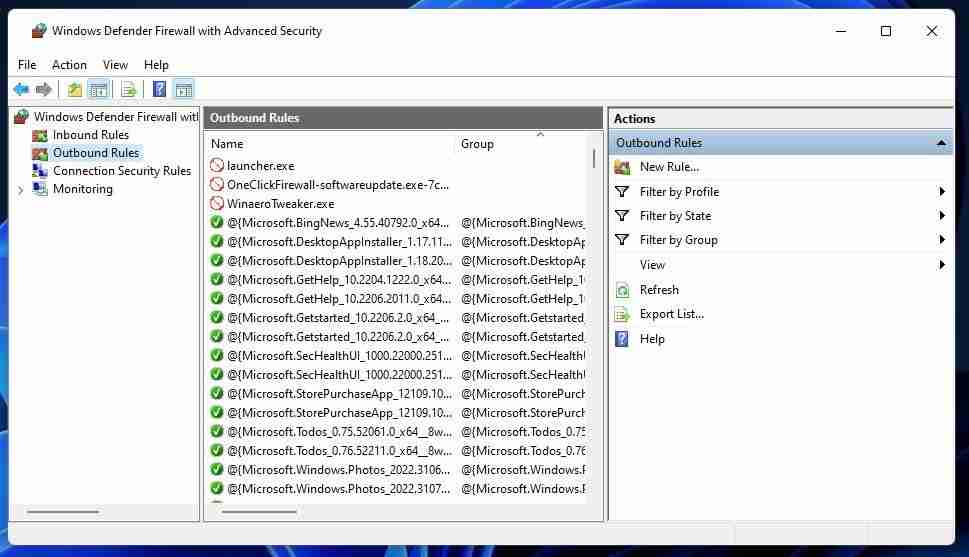
您可以通过在 Windows Defender 防火墙窗口中右键单击出站规则并选择 禁用规则:. 但是,现在您还可以通过资源管理器的上下文菜单删除规则。
右键单击您为其设置出站规则的程序的 EXE 文件,然后选择 显示更多选项: > 恢复互联网访问:. 然后先前被阻止的软件将再次被允许通过防火墙。
如果您决定不想保留防火墙上下文菜单选项,您可以通过卸载 OneClickFirewall 来删除它们。 使用我们关于如何卸载 Windows 软件的指南中的方法之一删除 OneClickFirewall。
如何使用右键单击应用程序添加防火墙阻止选项:
Right Click 应用程序是 OneClickFirewall 的替代品,它添加了类似的上下文菜单选项,用于阻止和允许程序通过防火墙。 但是,该软件还添加了一个从防火墙中删除软件的选项。 您可以使用右键单击将防火墙阻止选项添加到上下文菜单,如下所示:
打开允许、阻止或删除 – Softpedia 上的 Windows 防火墙下载页面。 点击 现在下载: > Softpedia 安全下载: 获得邮编。 打开包含下载的任何文件夹 Tweaking.com-Right-Click_Allow_Block_or_Remove-Windows_Firewall.zip:. 提取 Tweaking.com-Right-Click_Allow_Block_or_Remove-Windows_Firewall.zip: 档案。 右键单击打开提取的目录。 双击 Right_Click_Options.exe: 提出一个 右键单击菜单选项: 窗户。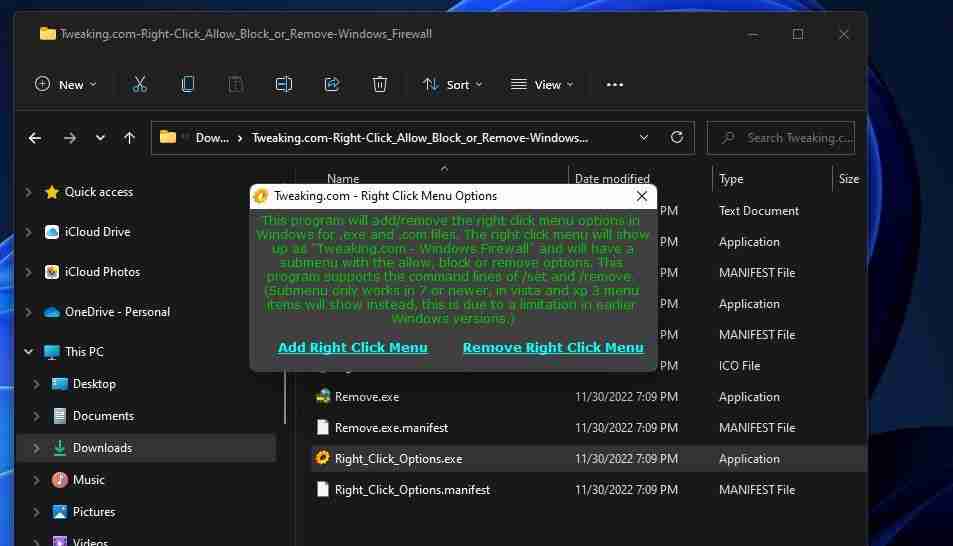
现在是时候检查新的 调整 – Windows 防火墙:l 上下文菜单上的子菜单。 右键单击任何软件以应用防火墙块,然后选择显示更多选项。 将光标移到 调整 – 在 Windows 防火墙中允许: 子菜单。 选择 在 Windows 防火墙中阻止 :将在 Windows Defender 防火墙应用中应用与 OneClickFirewall 相同的出站规则。
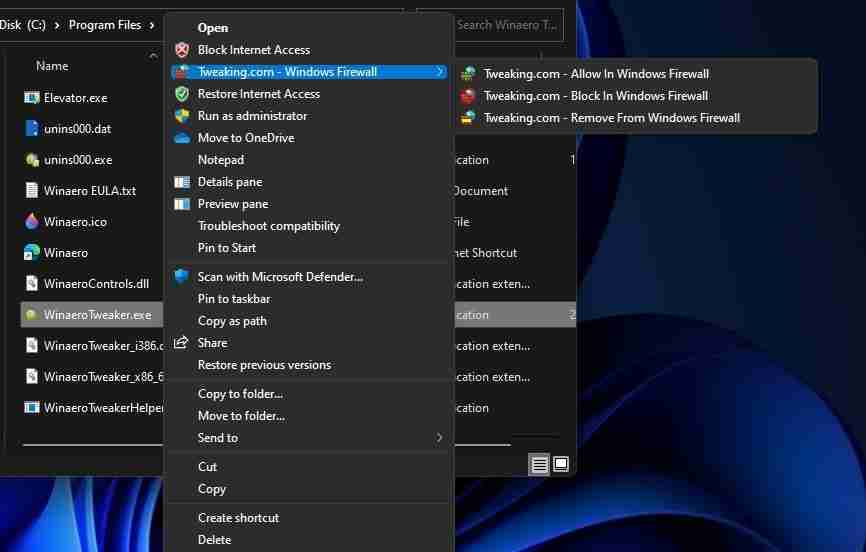
您可以在您选择添加它们的窗口中删除调整防火墙上下文菜单选项。 双击 Right_Click_Options.exe: 再次查看该窗口。 然后选择 删除右键单击菜单: 那里的选项。
您还需要重新启动文件资源管理器以使更改生效。 为此,请执行多种方法之一来打开 Windows 上的任务管理器并选择其 进程: 标签。 右键单击 Windows 资源管理器进程并选择 重新开始:.
不能低估用于阻止应用程序互联网连接的上下文菜单防火墙选项的便利性。 该选项将使您无需执行创建将防火墙块应用于软件包的规则所需的所有手动步骤。
现在,您只需从上下文菜单中单击几下鼠标即可应用此类防火墙规则,甚至无需打开具有高级安全性的 Windows Defender 防火墙。




