在Windows 11上修复灰色定位服务的5种方法:
windows 使用定位服务来确定您设备的精确位置并在地图上显示相关信息。 您可以从“设置”面板启用和禁用该服务。 但是,有时您可能会发现“定位服务”选项显示为灰色。
Windows 11 中的灰色定位服务选项通常是由于管理员对您的系统进行了错误配置或更改的结果。 在这里,我们向您展示如何在Windows 11上修复灰色定位服务的5种方法。
如果“设置”页面显示“其中一些设置已隐藏或由您的组织管理”消息,这通常意味着您使用的学校或工作计算机具有组织应用的策略。 如果是这种情况,您应该在尝试自行解决问题之前联系您的组织。
2.运行系统维护疑难解答:
Windows 会定期运行系统维护任务来解决快捷方式问题并清理未使用的文件。 它还可以帮助解决不正确的时间和日期问题、磁盘卷错误和其他问题。
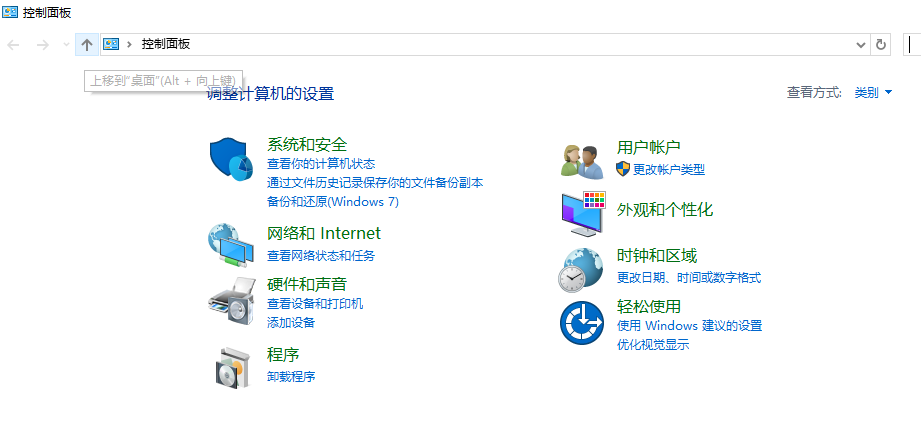
您也可以运行系统维护疑难解答来修复定位服务的问题。 这是如何做到的。
按 win + R: 打开 run:. 输入 control控制 :并点击 好的 :打开控制面板。 接下来,单击 类别 :右上角的下拉菜单并选择 小图标:. 这将显示所有控制面板项目。 点击 故障排除 :打开疑难解答选项。 在下面 系统和安全 :部分,点击 运行维护任务:. 当。。。的时候 系统维护 :出现对话框,点击 先进的 :选项。 确保 自动应用修复 :选项被选中。 接下来,点击 以管理员身份运行。: 点击 下一个:. 如果检测到问题,疑难解答程序将扫描问题并应用必要的修复。如果未发现任何问题,您可以手动调整注册表项以在 Windows 11 中启用定位服务。
3. 使用注册表编辑器启用定位服务:
您可以使用注册表编辑器启用或修复灰显的定位服务选项。
请注意,编辑 Windows 注册表项存在风险,并可能导致系统故障。 确保在对系统注册表进行任何更改之前创建系统还原点。 我们还建议您备份 Windows 注册表,以防以后需要恢复。
要使用注册表编辑器启用定位服务:
按 win + R :打开 run:. 类型 注册表编辑器 :并点击 好的 :打开注册表编辑器。 接下来,将以下路径复制并粘贴到 注册表编辑器 :地址栏:HKEY_LOCAL_MACHINESYSTEMCurrentControlSetServiceslfsvcTriggerInfo登录后复制 接下来,在左窗格中,找到并右键单击标记为的键 3:. 选择 删除 :从上下文菜单中,然后单击 是的 :确认动作
删除密钥后,重新启动 PC,您应该能够访问“设置”面板中的“定位服务”。
如果问题仍然存在,请尝试以下注册表修改:
打开 注册表编辑器 :并导航到以下路径。 您可以复制并粘贴注册表路径以进行快速导航:ComputerHKEY_LOCAL_MACHINESOFTWAREPoliciesMicrosoftWindows登录后复制 在下面 视窗 :子键,找到 位置和传感器 :钥匙。 如果不存在这样的键,请右键单击 视窗 :键并选择 新建 > 键。: 将密钥重命名为 位置和传感器:. 接下来,右键单击 位置和传感器: 键并选择 新建 > DWORD:. 将新值重命名为 禁用位置。: 然后,双击 禁用位置 :打开它的属性。 设置 禁用位置 :值 0:. 点击 好的 :保存更改并关闭注册表编辑器。
重新启动您的 PC 并检查是否有任何改进。
4. 配置 Windows 地理定位服务:
地理位置服务监控您系统的当前位置和相关活动。 如果关闭此服务,您的系统可能无法接收地理定位通知。
您可以使用 Windows 服务管理单元在 Windows 11 中配置地理定位服务。以下是操作方法。
按 win + R: 打开 run:. 类型 service.msc: 并点击 好的 :打开 视窗服务: 卡入式。 在右侧窗格中,找到并右键单击 地理定位服务:. 选择 特性 :从上下文菜单中。 在属性窗口中,确保 服务: 状态设置为 跑步。: 接下来,单击 启动 :输入下拉菜单并将其设置为 自动的:. 点击 申请 :和 好的 :保存更改。重新启动您的 PC 并检查您是否可以在“设置”面板中启用定位服务。
5. 使用组策略编辑器配置位置和传感器策略:
如果您的系统管理员关闭了 Windows 位置提供程序策略,您可能无法使用系统中的定位服务。
要解决此问题,您可以使用组策略编辑器检查并手动启用位置和传感器提供程序策略。 这是如何做到的。
请注意,组策略编辑器 (GPEdit) 仅在 Windows 11 操作系统的 Pro、Edu 和 Enterprise 版中可用。 如果您使用的是 Home,请按照本指南启用组策略编辑器 Windows Home,然后继续执行以下步骤。
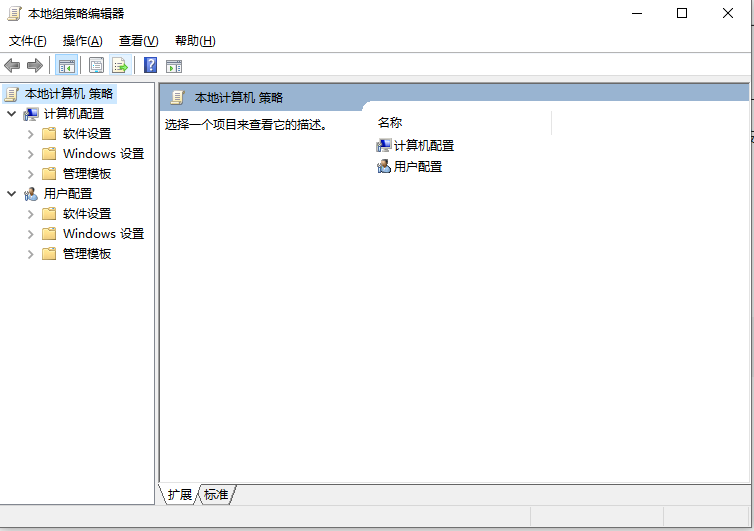 按 win + R: 打开 run:.
类型 gpedit.msc: 并点击 好的 :打开 组策略编辑器:.
在这里,导航到以下位置:
按 win + R: 打开 run:.
类型 gpedit.msc: 并点击 好的 :打开 组策略编辑器:.
在这里,导航到以下位置:Administrative TemplatesWindows ComponentsLocation and Sensors登录后复制 在这里,右键单击 关闭位置脚本 :并选择 特性:. 将其设置为 未配置: 或者 已禁用:. 接下来,设置 关闭位置 :和 关闭传感器 :选项 未配置 :或者 已禁用:. 完成后,导航到以下位置:
Administrative TemplatesWindows ComponentsLocation and SensorsWindows Location Provider登录后复制 右键单击 关闭 Windows 位置提供程序 :并选择 特性:. 将其设置为 未配置 :或者 已禁用:. 点击 申请 :和 好的: 保存更改。
修复 Windows 11 中的灰色定位服务选项:
位置服务选项可能出于多种原因灰显。 如果您使用的是个人计算机,则可以使用组策略编辑器、注册表编辑器和 Windows 服务管理单元重新配置定位服务。 启用后,您可以在“设置”页面上为应用程序打开和配置定位服务。




