windows 搜索是 windows 11 系统最重要的功能之一。 但是,当它中断时,它真的会影响您的工作效率,并迫使您在打开文件或更改特定设置时采取额外的步骤。
对于最近从 Windows 10 升级到 Windows 11 的用户,您可能会发现无法在搜索栏中输入内容。 不幸的是,这是一个常见问题,并且没有特定的原因会禁用打字。 但别担心。 我们列出了解决此问题的各种方法,以便您可以立即启动并运行 Windows 搜索栏。
1.重启你的电脑:
重新启动计算机会重置许多临时项目,从而使 Windows Search 能够以全新的状态工作。 因此,如果您无法在 Windows 11 搜索栏中键入内容,则让系统快速重启可能会再次释放它。
点击 开始 :任务栏中的按钮以启动“开始”菜单。 然后,单击 力量 :按钮并选择 重新开始: 从选项。系统重新启动后,检查搜索功能是否正常工作。
2. 更新您的 Windows 系统:
大多数情况下,您的 Windows 系统的许多功能都不起作用,因为您运行的是旧版本的操作系统。 例如,如果您的系统很长时间没有更新,这可能就是搜索功能不允许您输入的原因。
推出更新以修复错误和任何问题,因此最好在可用时安装它。 请按照以下步骤更新您的系统:
按下并按住不动 WIN: + I: 键打开设置。 在设置页面上,单击 Windows更新: 在左侧菜单中找到. :然后,点击 检查更新:. 这允许您的系统扫描较新的版本。 确保您已连接到互联网,否则扫描将失败。
如果您发现任何新更新,请下载并安装它们。
除了错误修复外,Windows 更新还提供安全增强功能,确保您的计算机受到保护,同时提高其整体性能。 因此,这是一个好主意
相关:如何找出有关 Windows 更新的最后一件事
3. 重新启动 Windows 搜索、Cortana 和文件资源管理器:
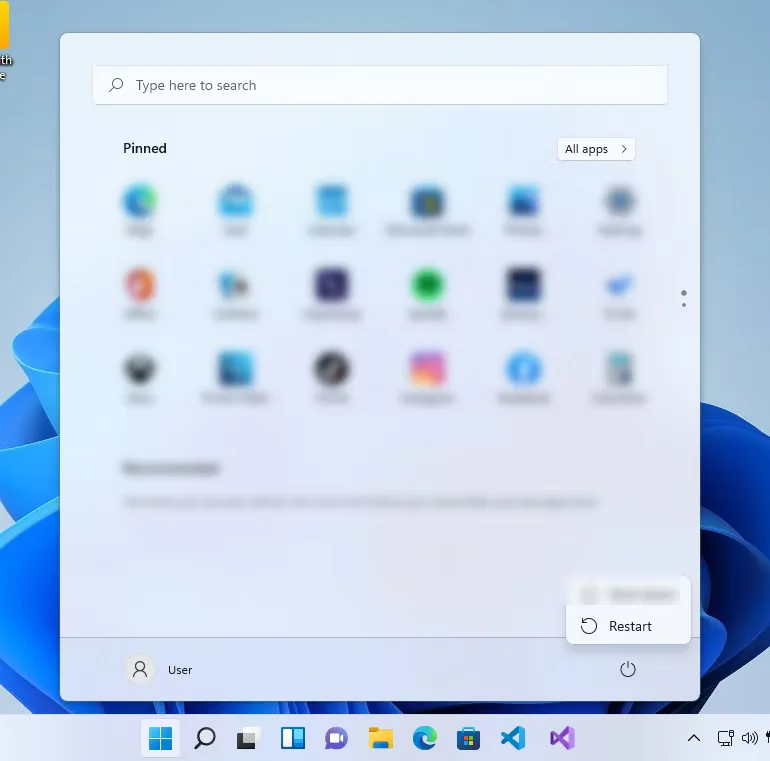
您的 Windows 11 系统的搜索功能来自一个名为 SearchHost 的进程。 如果您使用搜索功能,该过程就会发挥作用。 但是,如果您不使用它,该过程将暂停。 过程中可能会出现小故障; 这就是 Windows 搜索无法正常工作的原因。 有时,重新启动此过程可以解决问题。 就是这样:
右键单击 开始: 按钮并单击 任务管理器 :从选项。 或者,您可以按住Ctrl :+ Shift :+ Esc: 键启动任务管理器。在任务管理器窗口中,单击 details细节: 选项卡位于顶部。
接下来,寻找 SearchHost.exe:详细信息选项卡中的过程。 然后,单击 SearchHost.exe: :处理并按下 结束任务 :按钮位于窗口底部。 这将打开一个新的对话框。 在对话框中,选择 结束进程:. 最后,重新启动 Windows Search 并查看问题是否已解决。如果这不起作用,则值得重新启动 Cortana 和文件资源管理器以查看是否可以解决问题。 为此,请单击 流程: 标签,寻找 Cortana.exe:,右键单击它,然后单击 结束任务。: 然后,寻找 Windows资源管理器:,右键单击它,然后单击 重新开始:.
4. 使用 Windows 搜索疑难解答:
与 Windows 10 一样,Windows 11 带有内置的故障排除工具,可让您自动修复系统中的某些功能。 例如,您可以使用此工具来解决您的 Windows 搜索问题。 按着这些次序:
按 WIN: :+ I : 键打开设置。 在系统下,按 疑难解答:.在疑难解答页面中,按 其他疑难解答:.寻找 搜索和索引:,然后按 RUN :在它旁边。
从对话框中,选择您当前在使用搜索功能时遇到的问题,然后按 下一个:. 故障排除工具将查找 Windows Search 问题的根本原因并提供解决方案。 遵循推荐的修复方法,看看问题是否仍然存在。
5.修复系统中的任何损坏文件:
在许多情况下,损坏的文件会导致 Windows 系统出现系统错误。 例如,Windows 可能会损坏与 Windows Search 相关的文件,从而阻止您在搜索栏中键入内容。
值得庆幸的是,Windows 有一个命令可以用来自动修复这些文件。 以下是启动此命令的方法:
右键单击 开始: 按钮并单击 Windows 终端:. 按 是的 :当对话框出现时。在 Windows 终端上,键入 证监会 /scannow: 并按下 进入:. 这将运行扫描并查找要修复的任何损坏的文件。
扫描完成后,重新启动笔记本电脑并检查 Windows Search 是否正常工作。
相关:修复 Windows 中损坏或损坏文件的最佳工具
6. 运行 Ctfmon:
ctfmon.exe 进程以替代方式帮助写作。 因此,如果遇到错误,它可能会阻止您在搜索栏中输入。
要解决此问题,请按 WIN: + R:,然后输入以下内容:
C:WindowsSystem32ctfmon.exe登录后复制
您可能需要将命令的“C:”部分更改为您当前使用的任何驱动器。
如果这可行,则每次重新启动 PC 时都必须运行该命令来修复搜索栏。 因此,可能值得重置您的 PC 以防止每次都运行此命令而头疼。
7.重置你的电脑:
如果一切都失败了,你最后的赌注是重置你的电脑。 这会将系统的所有功能恢复为默认设置,删除所做的任何修改。
这似乎是一个令人生畏的解决方案,尤其是当您的计算机上有重要文件时。 但请放心,您可以选择保留文件。 但是,应用程序和自定义设置将被删除。 请按照以下步骤重置您的计算机:
按打开设置 WIN: :+ I:. 然后选择 系统 :> 恢复:.在恢复设置下,单击 重置电脑 : 重置此 PC 选项旁边的按钮。
然后,您可以选择是要保留文件还是删除所有内容。
按照说明操作并等待该过程完成。 完成此过程后,您的搜索功能应该可以正常运行。
Windows 搜索键入问题,已修复:
Windows 11 搜索功能的问题可能会给您带来真正的不便。 您需要搜索所有文件和文件夹,而不是立即找到您需要的内容。 值得庆幸的是,您可以尝试通过一些故障排除步骤来解决此问题。 但是,如果您认为 Windows 搜索还不够,您可以尝试使用第三方程序进行更深入的扫描。




