要检查您是否也是这种情况,请暂时禁用您的第三方防病毒程序并尝试访问或安装该程序。 如果错误没有出现,则可能是您的防病毒软件造成的,您应该考虑使用其他程序来保护您的计算机。 否则,请使用 Windows 11 内置安全程序 Microsoft Defender。
如果这不能解决问题,请继续进行下一个修复。
3.检查您系统的权限
这是一个简单的解决方案,您可以尝试确保您的帐户能够正确访问您正在打开的文件或文件夹。 就是这样:
找到您尝试访问的文件、文件夹或目录。 然后,右键单击它并选择 特性: 从菜单中。 然后,前往 安全: 选项卡并单击 编辑: 按钮。 从列表中选择您的用户名并确保选中旁边的框 完全控制 :在里面 允许: 栏下的 用户权限: 部分。 然后,点击 好的:.笔记: :如果您的用户名不在列表中,您必须手动添加它,然后更改其权限。
推荐:WordPress代码片段插件WPCode Pro:
您的 Windows 11 系统有一个隐藏的管理员帐户,其权限比普通帐户更多。 您可以启用它来访问仅限于普通用户的文件、文件夹和路径。 请按照以下步骤允许它:
按打开 Windows 搜索 赢 :+ 小号:. 接下来,输入 命令:,右键单击命令提示符搜索结果并单击 以管理员身份运行。: 在命令提示符下,运行以下命令: 网络用户管理员/活动:是:. 这将解锁管理员帐户。注销当前帐户并切换到新启用的管理员帐户。 通过使用此帐户,您不会遇到访问问题,因为它比普通管理员帐户具有更多权限。
完成管理员帐户后,请注销并再次登录您的主帐户。 重复步骤 1 和 2,然后键入以下命令: 网络用户管理员/活动:没有。 :这将禁用管理员帐户。笔记: :切换回您的主帐户将导致错误再次出现。 如果您需要经常访问文件,请使用隐藏的管理员帐户对系统进行必要的更改并修复所有权或访问问题。
5.取得文件的所有权
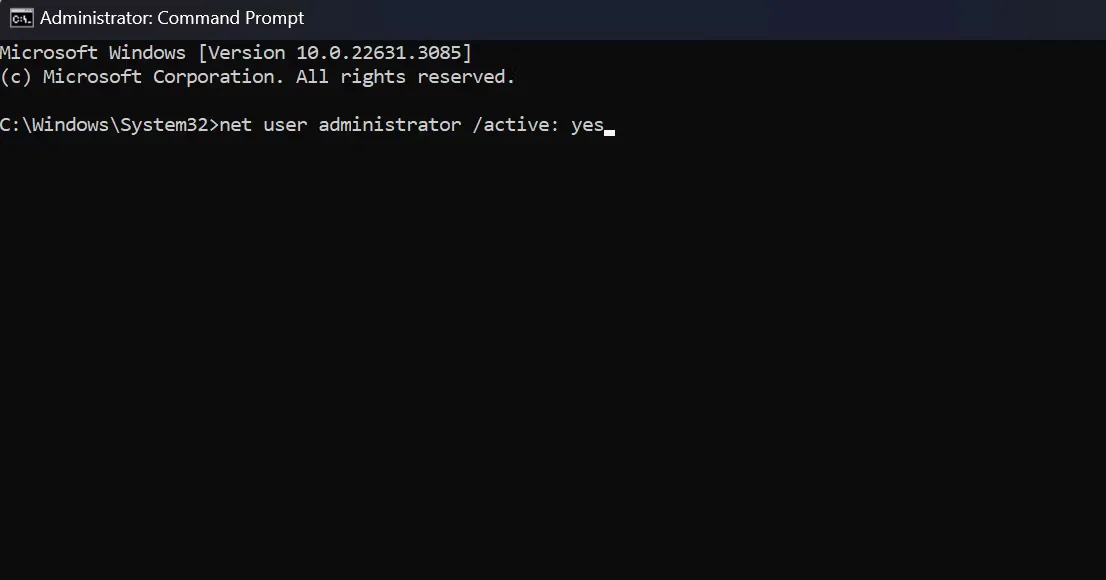
如前所述,“拒绝访问”错误有时源于所有权问题。 如果这是您的问题的原因,获取文件的所有权可以立即为您提供所需的访问权限。 就是这样:
找到您要访问的文件夹或文件,然后右键单击它。 然后,点击 特性: 从菜单中。 前往 安全: 选项卡并单击 先进的 :按钮。 接下来,在窗口顶部查找所有者部分,然后单击 改变:. 这将打开一个新的对话框。在选择用户或组窗口中,输入您的用户名或 管理员 :在里面 输入对象名称 :场地。
然后,单击 检查名称: 按钮和 好的 :按钮保存所做的更改。
接下来,选中旁边的框 将所有子对象权限条目替换为此对象的可继承权限条目:. 如果这不可用,请跳过此步骤。
最后,点击 申请 :和 好的: 保存更改。除了手动执行之外,您还可以使用命令提示符获取文件的所有权。 如果您更喜欢键入命令,请按照以下步骤操作。
通过按 Windows 搜索打开命令提示符 Win :+ S : 和打字 cmd命令:. 单击结果中的命令提示符。 在命令提示符中,键入或粘贴以下命令并按 进入 :在每个之后: takeown /f “path_to_folder” /r /dy: icacls “path_to_folder” / 授予管理员:F /:笔记: :您需要将“path_to_folder”部分替换为无法访问的文件或文件夹的实际路径。
完成上述步骤后重新启动计算机以检查问题是否已解决。 但通常,在运行这些命令后,您应该可以访问文件和文件夹。
不再限制访问:
解决“拒绝访问”错误很简单,不需要很多技术步骤。 通过获取所有权并向用户授予权限,您可以解决此问题。 本质上,您需要使用系统的管理员帐户访问文件和文件夹,一切顺利。 或者,使用管理员帐户将所有权更改为您的主帐户。 全取决于你。




