您正尝试在 windows 设备上打开一个应用程序,突然看到一条错误消息,内容为“禁用 uac 时无法激活此应用程序。” 发生这种情况时,有问题的应用程序将无法运行,您必须重新尝试打开它。
不幸的是,无论您尝试重新打开您的应用程序多少次,此错误似乎都无法自行解决。 在本文中,我们将向您展示如何轻松解决此用户帐户控制 (UAC) 问题,包括什么是 UAC 及其工作原理。
Windows 上的用户帐户控制是什么?:
用户帐户控制 (UAC) 是一项 Windows 安全功能,可管理您在 PC 上运行或下载的所有内容。 其主要目的是保护您的 Windows PC 免受威胁和未经授权的更改。
启用该工具后,某些更改只能在管理员批准的情况下进行。 因此,任何未经管理员批准的更改都将被自动拒绝。
您是否在使用其他人的 PC 时看到“禁用 UAC 时无法激活应用程序”错误? 如果是这样,那么管理员可能禁用了 UAC 工具,这样其他人就不会运行未经授权的软件。 在这种情况下,您需要先咨询设备所有者,然后再继续执行故障排除步骤。
如果您在自己的 PC 上遇到此错误,那么让我们看看如何解决该问题。
1. 如何使用运行命令对话框配置 UAC 设置:
“运行命令”对话框使您可以轻松地在 Windows 设备上打开各种程序。 在这种情况下,我们将使用此工具快速访问 UAC 设置:
按 WIN + R: 打开运行命令框。 类型 用户帐户控制设置: 并按下 进入: 打开 UAC 设置窗口。 在下一个窗口中,您应该会看到一个 UAC滑块: 在左侧窗格中。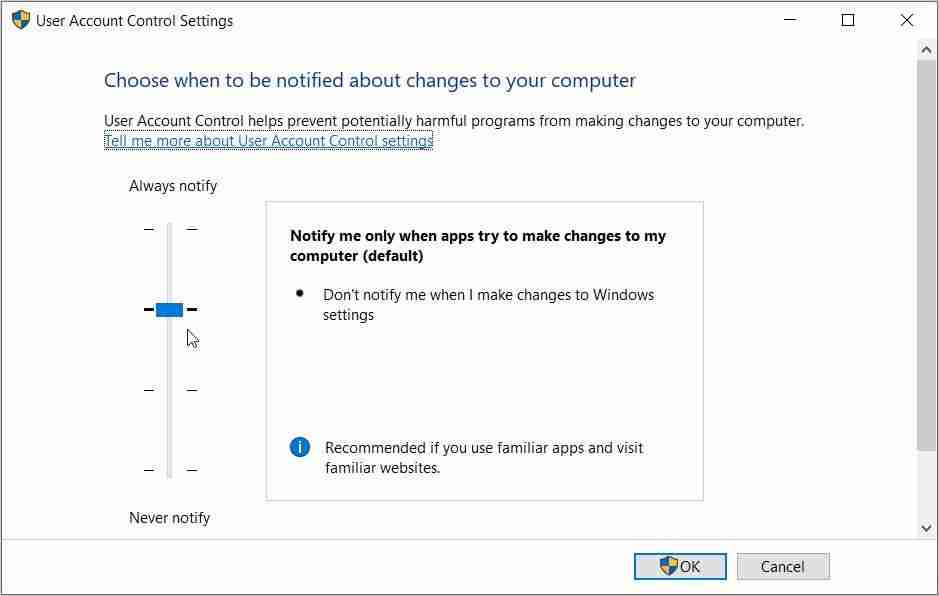
3.如何在本地组策略编辑器中配置设置:
本地组策略编辑器 (LGPE) 是一款非常棒的工具,可以帮助您解决 Windows 设备上的各种问题。 但是,如果您使用的是 Windows 专业版、企业版和教育版,则只能访问 LGPE。
如果您使用的是 Windows Home,则需要先查看有关如何在 Windows Home 上访问 LGPE 的提示。
否则,以下是使用 LGPE 解决“禁用 UAC 时无法激活此应用程序”错误的方法:
类型 编辑组策略: 在“开始”菜单搜索栏中选择 最佳匹配:. 导航 计算机配置 > Windows 设置 > 安全设置 > 本地策略 > 安全选项:. 在右侧向下滚动并双击 用户帐户控制:内置管理员帐户的管理员批准模式: 选项。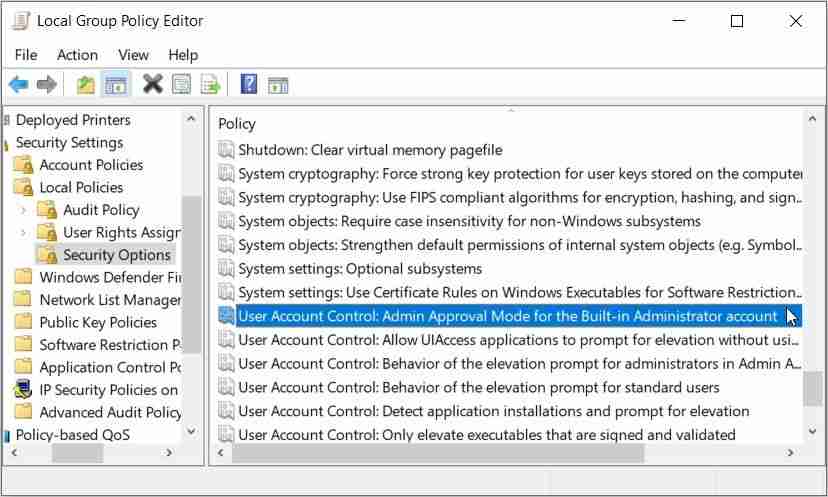
接下来,将相同的更改应用到 用户帐户控制:管理员批准模式下管理员提升提示的行为: 选项。 最后,重新启动您的设备以实施这些更改。
如果问题仍然存在,您可以执行以下操作:
打开 低聚聚乙烯: 并导航到 安全选项: 按照前面的步骤。 启用所有具有“用户帐户控制::” 在他们的名字中。 关上 低聚聚乙烯: 并重新启动您的设备。4.如何在注册表编辑器中配置设置:
在某些情况下,手头的问题可能是由 Windows 注册表中的某些更改引起的。 因此,您可以通过调整一些注册表项来解决问题。
但是,注册表编辑器带有敏感的 Windows 数据。 所以,你在处理它的时候总是需要小心。 事实上,最好的办法是在继续执行这些步骤之前备份注册表。
现在,以下是使用注册表编辑器解决“UAC”错误的方法:
类型 注册表编辑器: 在“开始”菜单搜索栏中选择 最佳匹配:. 清除地址栏。 从那里,将以下命令复制并粘贴到地址栏中,然后按 进入::HKEY_LOCAL_MACHINESoftwareMicrosoftWindowsCurrentVersionPoliciesSystem
这应该带你到 系统: 钥匙。 现在,双击 启用LUA: 右侧的值。
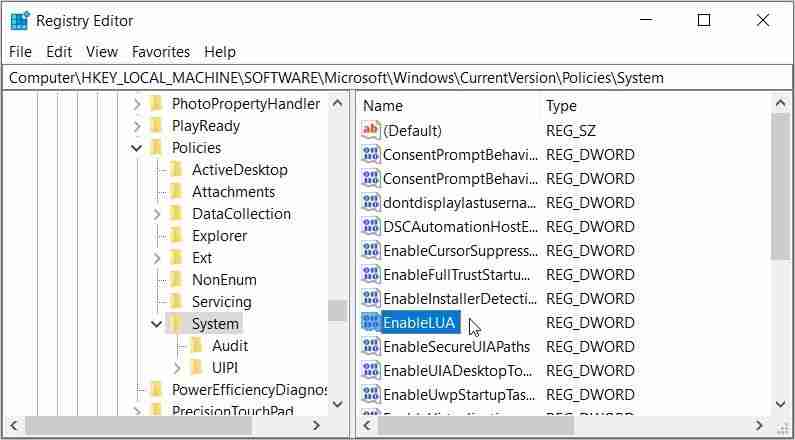
设置 价值数据: 至 1个: 然后按 好的:. 最后,关闭 注册表编辑器: 然后重新启动您的设备以保存这些更改。
5. 安装最新的 Windows 更新:
安装最新的 Windows 更新通常有助于解决各种系统问题。 因此,作为最后的手段,请尝试更新您的设备并查看是否可以解决问题。
现在,以下是更新 Windows 设备的步骤:
类型 设置: 在“开始”菜单搜索栏中选择 最佳匹配:. 接下来,选择 更新与安全: 从菜单项。 选择 Windows更新: 左侧窗格中的选项。 最后,按下 检查更新: 按钮,然后按照屏幕上的步骤完成该过程。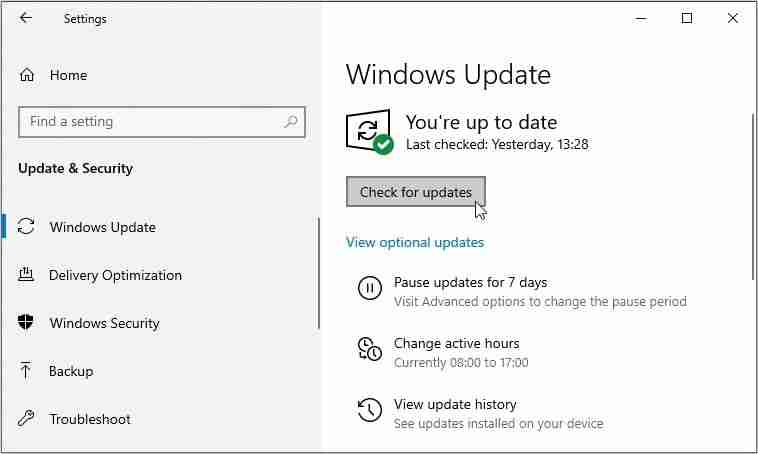
随时在您的 Windows 设备上运行任何应用程序:
当您突然无法在 Windows 设备上打开某些应用程序时,这非常令人恼火。 幸运的是,您可以采取一些步骤来消除此类问题。
如果您遇到错误消息“禁用 UAC 时无法激活此应用程序”,请尝试我们推荐的任何修复方法。 如果一切都失败了,您可能需要尝试重置您的设备。




