您可以使用 windows 11 中的设置应用程序做很多事情。您可以使用它来个性化操作系统、管理应用程序和硬件、配置 windows 安全性以及执行更新等。 调整错误的系统设置可能会使计算机完全无法使用。
如果您不希望其他用户意外在您的 Windows 11 PC 上进行更改,您只需禁用“设置”应用即可。 就是这样。
如何使用本地组策略编辑器禁用设置:
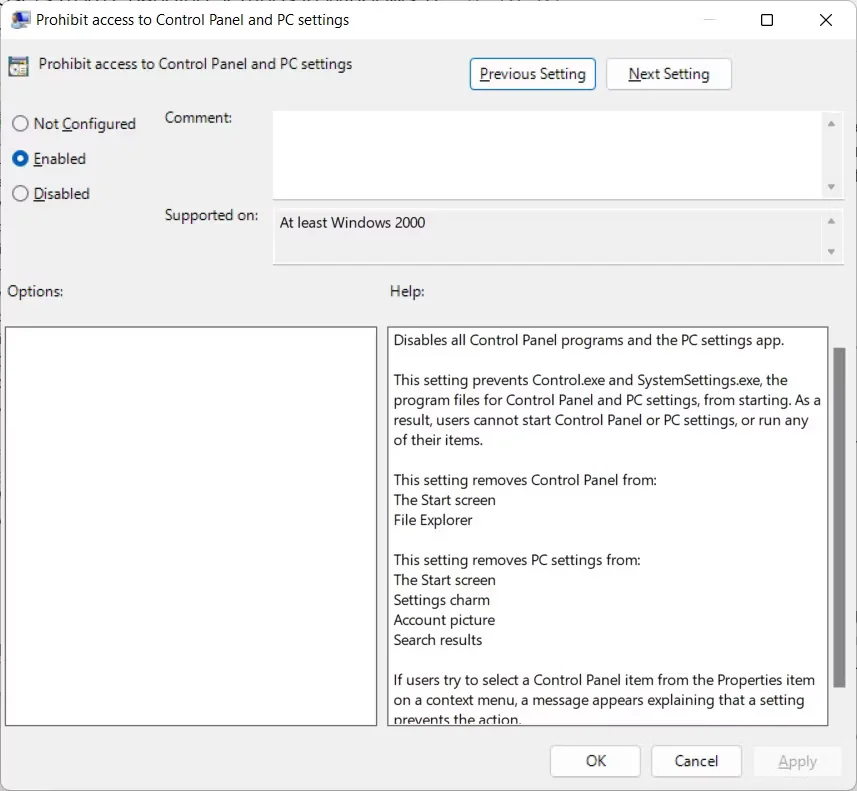
要使用本地组策略编辑器禁用设置应用程序,请按 win键 + R: 打开 Windows 运行。 然后,输入 gpedit.msc: 在文本框中并点击 进入:.
如果您是 Windows 11 家庭版用户,本地组策略编辑器将不可用,您应该改用 Windows 注册表编辑器。
在下面 用户配置:, 选择 管理模板 > 控制面板:. 然后,右键单击 禁止访问控制面板和 PC 设置: 并选择 编辑:.
点击 启用: 径向按钮。
点击 好的: 关闭对话框并应用更改。
现在,每当有人尝试打开“设置”应用程序时,它都会自动关闭,阻止他们使用它。 您可以通过打开 禁止访问控制面板和 PC 设置: 再次政策并点击 未配置: 径向按钮。
最好的部分是这也会禁用控制面板,这是用户可以更改 PC 设置的另一种方式。 事实上,如果您在禁用控制面板后尝试打开它,您会收到以下错误消息。
如何使用 Windows 注册表编辑器禁用设置:
您还可以使用注册表编辑器禁用 Windows 11 中的设置应用程序。但是,您必须注意不要在此过程中意外弄乱注册表。 只需做这件事,然后关闭注册表编辑器。
要打开注册表编辑器,请按 win键 + R:, 进入 注册表编辑器: 在文本框中,然后点击 进入:. 当 UAC 提示出现时,单击 是的:.
在注册表编辑器的左侧面板中,导航到 HKEY_CURRENT_USER > 软件 > Microsoft > Windows > CurrentVersion > 策略 > Explorer:. 然后,双击 无控制面板: 右侧面板中的注册表项。
放 价值数据: 至 1: 在出现的对话框中。
现在您已禁用“设置”应用。 如果您想更改 PC 的设置,只需返回 无控制面板: 中的注册表项 注册表编辑器: 并设置 价值数据: 至 0:.
控制对设置应用程序的访问:
在 Windows 11 中禁用“设置”应用程序以及“控制面板”后,您不再需要担心其他用户会弄乱 PC 的设置。 如果有人想做出改变,你必须先批准它。 这是控制谁访问“设置”应用程序的一种简洁有效的方法。




