如果您的 windows pc 受密码保护,则只要您重新启动计算机或将其置于睡眠模式,计算机就会自动锁定。 虽然这种自动锁定行为是一种安全措施,但有时会很烦人。
幸运的是,您可以防止 Windows 自动锁定自身。 这是如何做。
为什么 Windows 10 会自动锁定自身?:
Windows 自动锁定自身的原因很简单:保护您的隐私。
想象一下您必须长时间无人看管计算机的情况。 如果 Windows 上没有自动锁定功能,任何人都可以出于任何原因使用您的 PC 而不会产生任何影响。
通过在您的 PC 进入睡眠模式后自动锁定自身,Windows 可确保您的数据保持私密性,除您之外没有人可以访问您的计算机。
如何阻止 Windows 自动锁定自身:
您可以通过以下方式阻止 Windows 自动锁定自身:
禁用 Windows 登录。 禁用睡眠模式和屏幕保护程序。 编辑 Windows 注册表以禁用自动锁定。现在我们知道如何操作了,让我们深入了解这些步骤。
禁用 Windows 登录
彻底禁用 Windows 的登录要求是您可以采取的最重要的步骤来禁用 Windows 上的自动锁定。 要禁用登录要求:
点击 Windows 键,输入“登录”,然后选择 登录选项:. 在里面 需要登录: 部分,选择 绝不: 从下拉菜单中。 在登录选项中时,请确保通过取消选中该选项来禁用动态锁定 动态锁: 部分。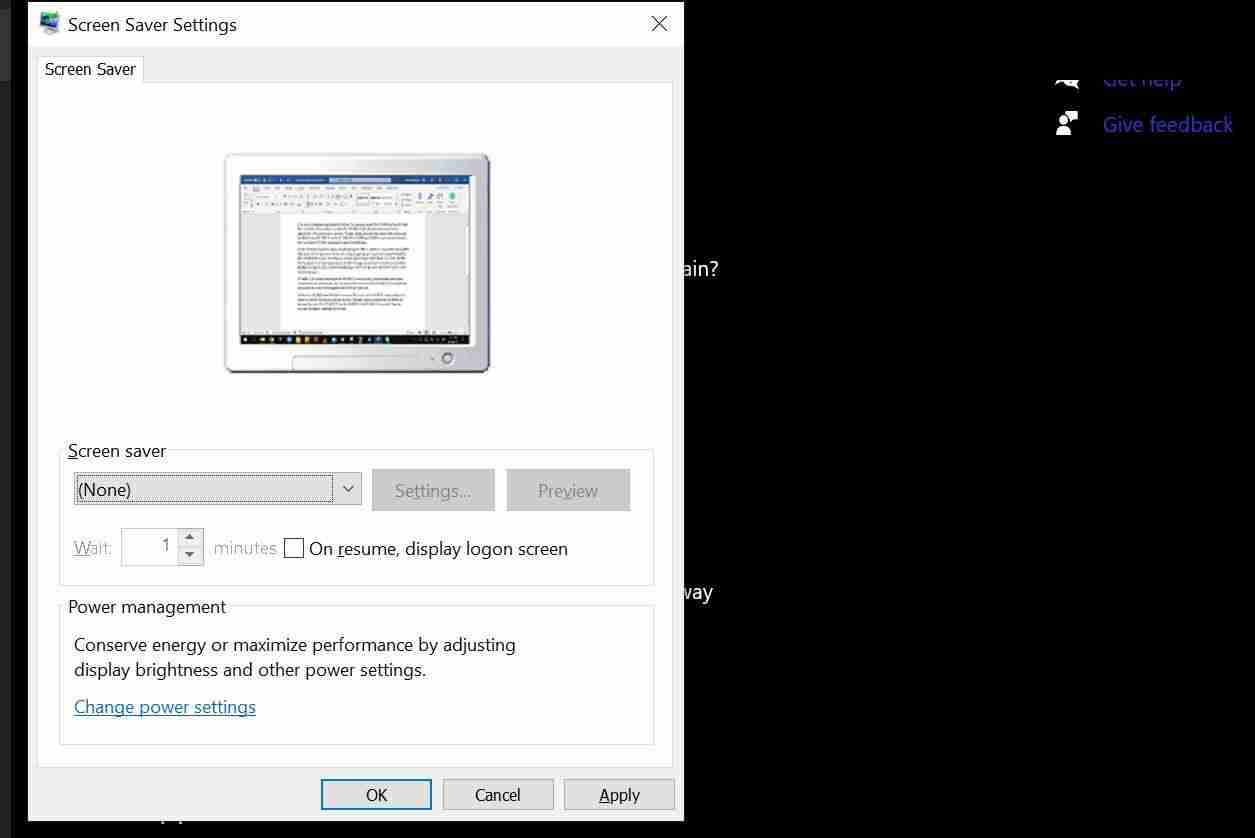
编辑 Windows 注册表以禁用自动锁定
最后,您还可以编辑 Windows 注册表以阻止 Windows 自动锁定自身。 在我们向您展示如何执行此操作之前,请确保您了解编辑 Windows 注册表会使您的系统不稳定,需要您重新启动或什至执行全新的 Windows 安装以使您的 PC 再次正常工作。
因此,只有在其他任何方法都不起作用时才编辑 Windows 注册表。
点击 Windows 键,键入“注册表”,右键单击 注册表编辑器:然后选择 以管理员身份运行:. 在注册表编辑器中,导航到 HKEY_LOCAL_MACHINE: > 软件: > 政策: > 微软:. 接下来,右键单击 视窗:, 选择 新的:然后选择 钥匙 :在 Windows 注册表中定义新键/创建新文件夹。 将新文件夹命名为“禁用自动锁定”之类的名称。 现在,右键单击刚刚创建的文件夹,将鼠标光标放在 新的:然后选择 DWORD值:. 将这个新元素的名称更改为“NoLockScreen”。 打开 无锁屏 :并将值数据设置为 1。按确定完成该过程。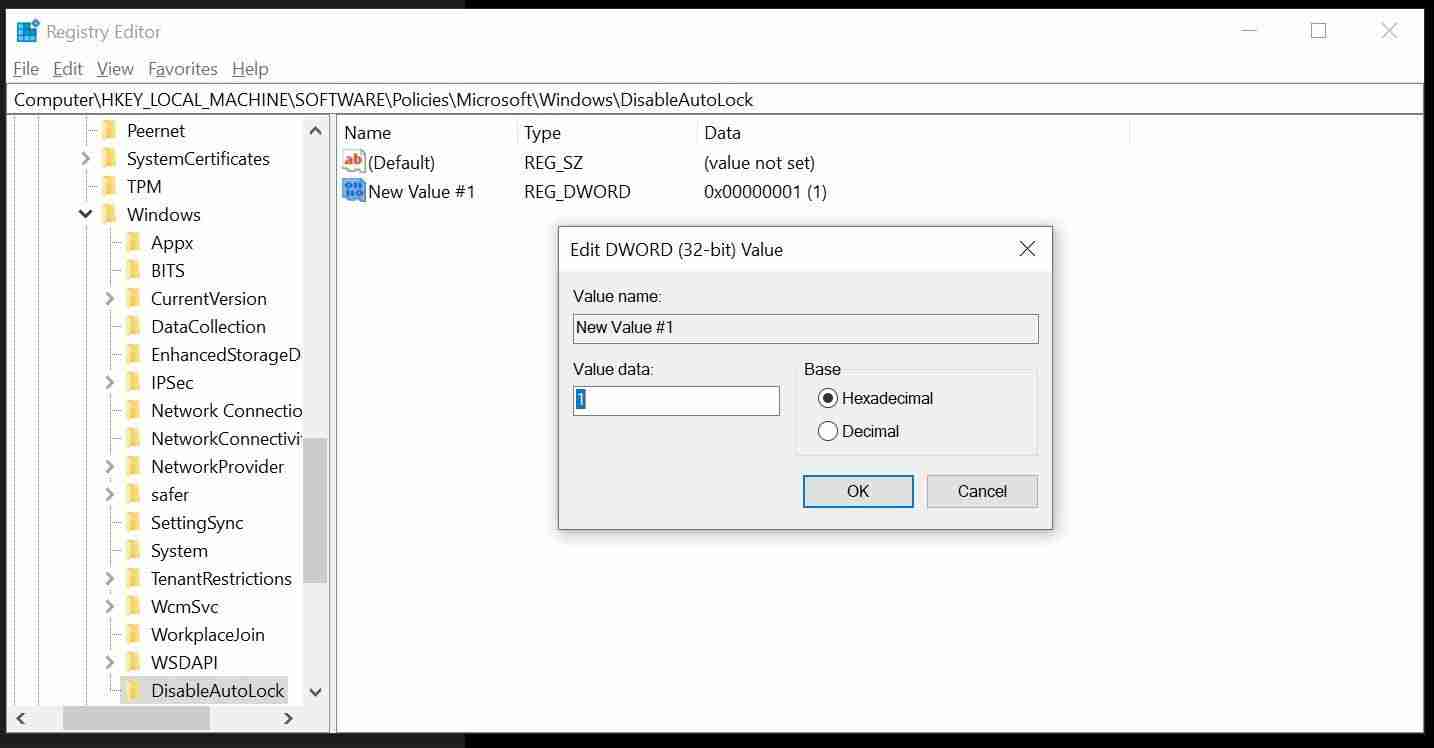
最后,重新启动计算机以查看是否出现锁定屏幕。
使用 Windows Hello 使 Windows 的自动锁定变得可以忍受:
如果您的 PC 或笔记本电脑具有面部识别或指纹读取器,您可以设置 Windows Hello 以轻松登录。
在受支持的计算机上,Windows Hello 可以立即识别您的面部/指纹以让您登录,从而避免在 Windows 自动锁定时输入密码的麻烦。
本文来自投稿,不代表本站立场,如若转载,请注明出处:




