进程是在您的计算机后台运行的系统服务和程序。 每次启动 windows 计算机时,都会伴随着数十个甚至数百个不同的进程一起启动。 这些可能是操作系统的一部分,例如资源管理器,或允许其他程序识别它的打印机软件。
了解如何监控计算机上的活动进程可以更轻松地解决崩溃和性能下降等问题。
为什么监控流程会很有用:
进程是 Windows 和其他操作系统工作方式不可或缺的一部分。 每个正在运行的进程使用不同数量的系统资源。 运行的进程过多会导致性能问题,优化不佳或出现故障的进程也会出现问题。
Windows 任务管理器是查看计算机上运行的所有进程的简便方法。 它允许您实时查看他们正在使用的资源,也可以用于停止进程运行。
在解决计算机上的问题时,检查正在运行的进程通常是第一步。 不幸的是,任务管理器存在限制。 尽管特定进程可能会导致问题,但除非您在正确的时间进入任务管理器,否则很容易错过。
您无法随着时间的推移监控进程,如果问题是间歇性的或随机发生的,这可能很有用。 这就是 Kiwi Application Monitor 等实用程序可以提供帮助的地方。
如何使用 Kiwi Application Monitor 监控进程:
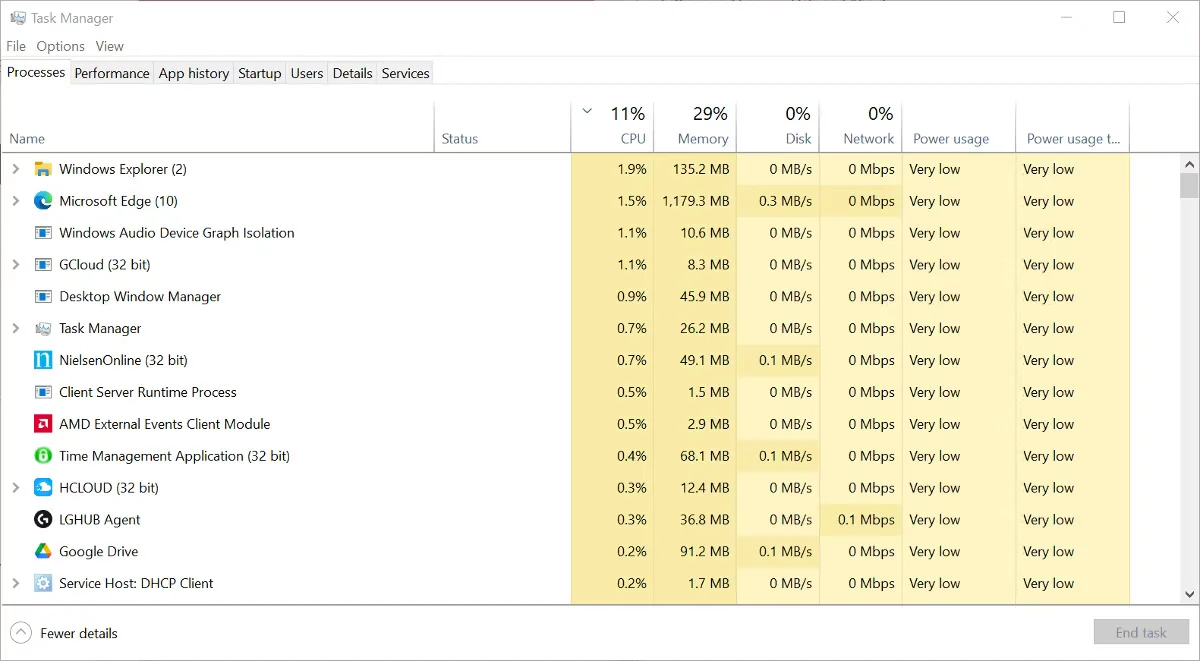
Kiwi Application Monitor 是用于监控特定进程和应用程序的便捷工具。 虽然现在已经有好几年了,但 Kiwi 仍然是解决流程问题的好方法。 如果任务管理器没有为您提供所需的信息,则尤其如此。
下载 Kiwi 应用程序监视器。 打开 Kiwi 应用程序监视器,然后单击 添加按钮:. 点击 进程浏览器按钮: 在打开的新窗口顶部附近。 然后将加载正在运行的进程列表,类似于任务管理器。 找到您怀疑导致问题的进程,选择它,然后单击 添加按钮:. 输入进程的描述或仅输入其名称,以便在受监视进程列表中更易于管理。 然后点击 添加:. 对要监视的进程重复此操作,然后关闭进程资源管理器。现在正在监视添加的进程。 您可以选择列表中的任何进程以查看资源使用信息。
监控流程的时间越长,您获得的信息就越多。 然后,您可以比较统计数据,例如当前和平均内存使用情况,以及每天运行的时间。
如何在 Kiwi Application Monitor 中设置操作和触发器:
Kiwi 不仅可以让您监控进程和应用程序,还可以自动对进程行为做出反应。 识别出恶意进程后,您可以设置触发器来执行某些操作。 这些包括在流程开始或结束时发出警报,或在流程超过预设资源使用量时关闭流程。
在列表中选择要为其设置触发器和操作的进程,然后单击 编辑:. 在打开的新窗格中,您将看到基本规则和高级规则的选项卡。 高级规则仅在软件的专业版中可用,但基本规则中有几个有用的操作。 选中操作旁边的框,然后根据需要更改参数。 例如,如果您看到一个进程通常具有 50MB 的内存负载,您可以设置一个规则以在超过 60MB 时关闭该进程。 为流程设置规则后,单击 保存按钮:.推荐:在Debian Linux上安装Discord应用程序:
如何使用 Kiwi Application Monitor 监控应用程序:
除了能够监控进程外,Kiwi Application Monitor 还允许您监控已安装的应用程序。 设置应用程序监控的步骤与监控进程的步骤相似,但有一些不同。
打开猕猴桃并点击 添加按钮:. 在下一个窗格中,不要打开 Process explorer,而是单击 浏览按钮:. 浏览并选择要监控的应用程序的 EXE 文件。 点击 打开: 然后点击 添加:. 该应用程序将被添加到监控列表中,允许您查看有关它的资源使用信息。在您的计算机上安装不需要的应用程序绝不是一个好主意。 查看我们的卸载不必要的 Windows 程序和应用程序的指南,看看您是否可以节省空间并提高性能。
如何检查您的应用程序的资源使用历史记录:
很多统计工具在免费版 Kiwi 中是不可用的,但是你可以看到被监控进程的对比。 这可以更容易地发现正在使用异常数量的系统资源的进程。
您可以通过单击查看此比较 统计选项卡 > 比较:. 点击 进程运行时间按钮: 选择您想要的比较类型,然后单击 节目:. 出现的条形图显示了所有受监控进程的资源使用情况。
故障排除时监控 Windows 进程:
能够准确监控计算机上运行的进程可以使故障排除问题变得更加容易。 任务管理器是一个很好的第一步,但如果您需要更长时间地监控特定进程,则不是。 Kiwi Application Monitor 是一款有用的应用程序,可用于更长时间的过程监控。




