黑色和白色是 windows 11 未突出显示和突出显示文本的默认颜色。 虽然 windows 中没有任何特定选项可用于更改文本配色方案,但这并不意味着您不能更改突出显示和未突出显示文本的颜色。
注册表的“颜色”键包含两个字符串值,您可以调整它们以更改 Windows 中文本的颜色。 在这里,我们将了解如何通过在注册表编辑器中修改两个字符串值来更改 Windows 11 中突出显示和未突出显示的文本的颜色。 通过这样做,您可以将文本颜色更改为您喜欢的任何颜色。
如何获取文本的 RGB 颜色值:
首先,您需要获取几个 RGB颜色值来更改突出显示和未突出显示的文本。 这些是您需要在注册表编辑器中更改所需字符串值的颜色代码。 您可以使用这样的在线 RGB 颜色代码选择器获取此类代码:
打开此 RGB 颜色代码图表页面。 左键单击并拖动调色板上的小圆圈以选择一种颜色。 或者,您可以上下拖动彩条滑块。 将 R、G 和 B 框中的三个数字记入文字处理器的文本文档中。 这三个值将组合成一个 RGB值,例如 158 216 56。复制您想要将文本颜色更改为的文字处理器中注明的 RGB 值 Ctrl :+ C :热键。 您可以稍后将该值粘贴到所需的文本框中。 重复前面的步骤以获得文本的第二个 RGB 颜色值。
如何更改突出显示文本的颜色:
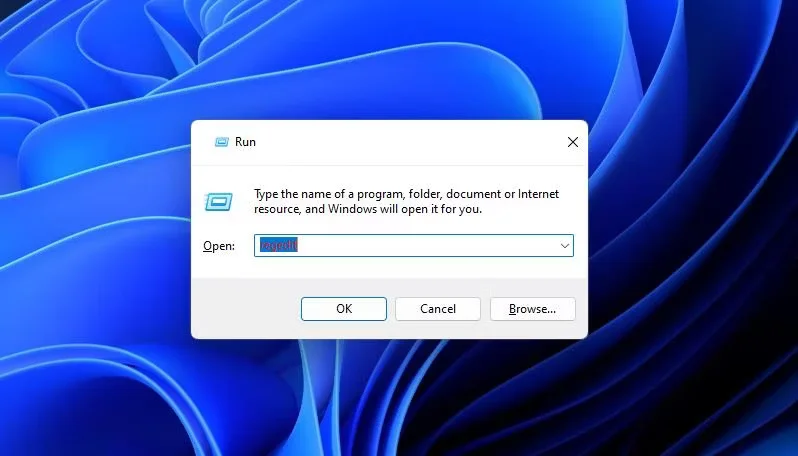
当您在运行和文件资源管理器等应用程序中将蓝色突出显示框拖到 Windows 11 上时,它的文本会变为白色。 如果您希望突出显示的文本使用不同的颜色,则需要更改 高亮文本 :字符串的值。 这是在注册表编辑器中更改该字符串值的方法:
点击 开始: 用鼠标右键选择 搜索:. 输入搜索词组 注册表编辑器 :文本框内。 通过单击其打开提升的注册表编辑器 以管理员身份运行: 搜索工具中的选项。 单击注册表编辑器的地址栏,然后删除其中的当前文本。 然后输入 计算机HKEY_CURRENT_USER控制面板颜色 :在那个地址栏中,然后按 进入: 选择 颜色 :键,然后双击其 高亮文本: 细绳。 从框中删除当前值。 然后按 Ctrl + V: 将从颜色图表中复制的 RGB 代码粘贴到值框中,如下所示。 请按 好的: 选项内 HilightText 的: 编辑字符串窗口。 关闭您的注册表编辑器应用程序。 从“开始”菜单中选择重新启动 Windows 力量 :按钮。现在在 Windows 中查看新的突出显示文本颜色。 按 视win :+ R:,然后在运行中键入一些文本。 用光标突出显示该文本以查看其颜色如何变化。 文件资源管理器的文件夹位置栏和注册表编辑器中突出显示的文本颜色将发生相同的变化。
您可以通过还原 Windows 中的原始突出显示文本颜色 高亮文本 :字符串恢复到原来的值。 回到 颜色: 键,双击 高亮文本:并输入默认值 255 255 255: RGB 值。 点击 好的: 保存输入的值,然后重新启动 PC。
如何更改非高亮窗口文本的颜色:
您还可以更改 Windows 11 中未突出显示的文本的颜色,大致相同。 为此,打开相同的 计算机HKEY_CURRENT_USER控制面板颜色 :如上所述的注册表项。 然后双击 颜色: 钥匙的 窗口文本 :下面直接显示的字符串。 将您之前复制到剪贴板的任何 RGB 值粘贴到值框中,然后单击 好的: 选项。
现在重新启动您的 Windows 11 PC 以应用注册表调整。 通过再次打开注册表编辑器,您会立即注意到窗口文本颜色的变化。 注册表编辑器右窗格中的所有文本都将更改。 如果您想恢复原始文本颜色, 0 0 0 :是您需要为 WindowText 字符串输入的默认值 颜色 :钥匙。
请注意,非突出显示的文本颜色不会在 Windows 中全面更改。 例如,搜索实用程序的文本将保持原来的黑色。 但是,您仍然会注意到任务管理器、运行、磁盘清理、MSConfig 和文件资源管理器等内置应用程序的不同之处。
根据偏好调整 Windows 11 的文本颜色:
更改突出显示和非突出显示文本的颜色是另一种通过调整注册表来自定义 Windows 11 的好方法。 现在您可以在 Windows 11 中设置文本颜色,以更好地匹配桌面主题的整体配色方案。 选择适合您的任何突出显示和未突出显示的窗口文本颜色。




